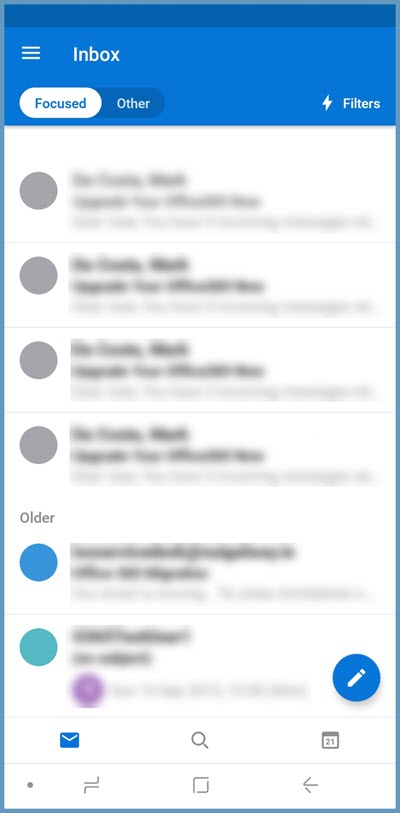-
Courses

Courses
Choosing a course is one of the most important decisions you'll ever make! View our courses and see what our students and lecturers have to say about the courses you are interested in at the links below.
-
University Life

University Life
Each year more than 4,000 choose University of Galway as their University of choice. Find out what life at University of Galway is all about here.
-
About University of Galway

About University of Galway
Since 1845, University of Galway has been sharing the highest quality teaching and research with Ireland and the world. Find out what makes our University so special – from our distinguished history to the latest news and campus developments.
-
Colleges & Schools

Colleges & Schools
University of Galway has earned international recognition as a research-led university with a commitment to top quality teaching across a range of key areas of expertise.
-
Research & Innovation

Research & Innovation
University of Galway’s vibrant research community take on some of the most pressing challenges of our times.
-
Business & Industry

Guiding Breakthrough Research at University of Galway
We explore and facilitate commercial opportunities for the research community at University of Galway, as well as facilitating industry partnership.
-
Alumni & Friends

Alumni & Friends
There are 128,000 University of Galway alumni worldwide. Stay connected to your alumni community! Join our social networks and update your details online.
-
Community Engagement

Community Engagement
At University of Galway, we believe that the best learning takes place when you apply what you learn in a real world context. That's why many of our courses include work placements or community projects.
MFA FAQ
How do I Set Up MFA Without Configuring the Authenticator App?
Although ISS recommend the Authenticator App as the easier and more secure method by which to authenticate, it is possible to just use the phone call or text message alternative as the only means by which to authenticate.
Once you have entered your username and password to your outlook account you will be promted with the Additional Security Verification screen. Choose Authentication Phone and your preferred method of contact (in this case, text).
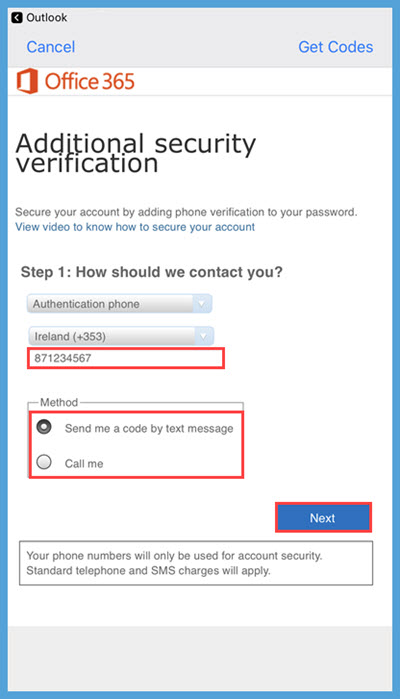
You will see the below screen
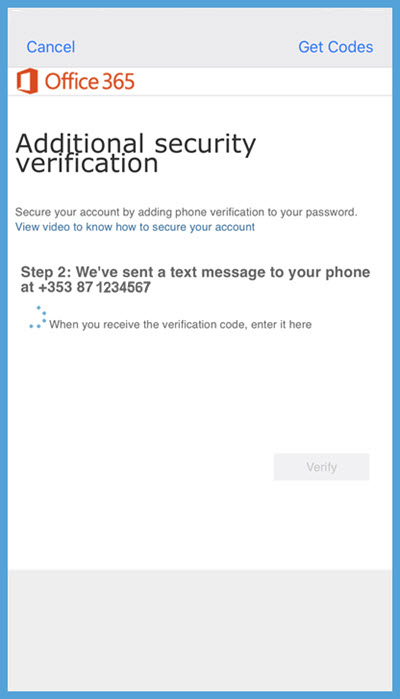
One you receive the text to your phone, enter the code and hit verify
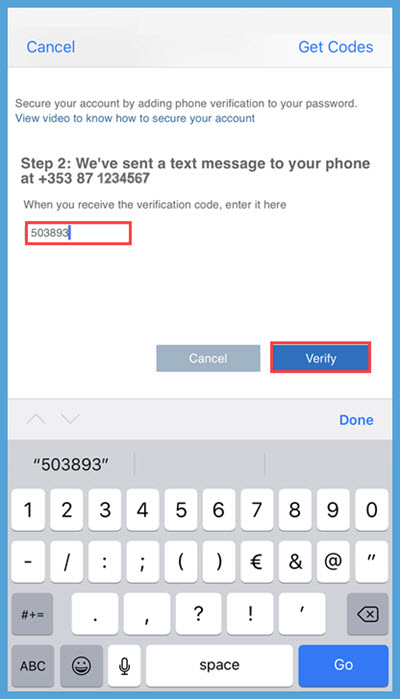
You will see the below screen
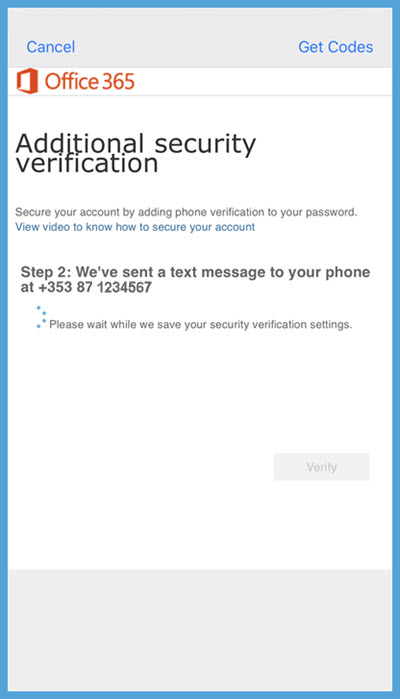
When complete, hit Done and you will be brought into your mailbox
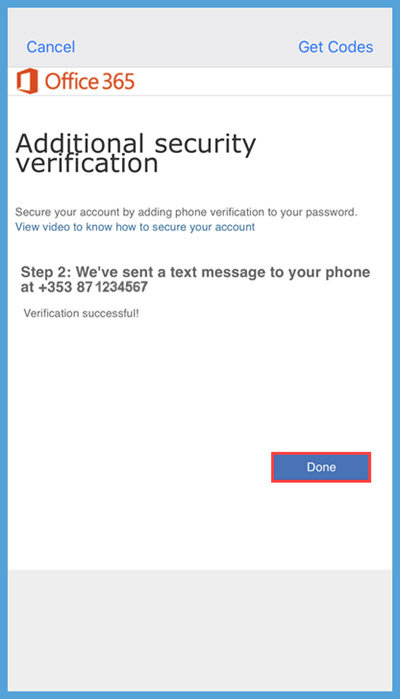
Note: ISS recommends that at the next available opportunity (i.e when you have access to a second device) that you configue the Authenticator App and link to your Mailbox.
Simply visit https://aka.ms/mfasetup and log into your MFA enabled mailbox be entering your University of Galway Student Email Username and Password and authenticating via your already configured MFA phonecall or text option.
Once logged in you will be brought to the below screen. From here you will be able to change the default 2nd authentication prompt next time you log into your mailbox (1), edit your authentication phone number (2), add an alternative authentication phone number (3) or set up the authenticator app on another device (4)
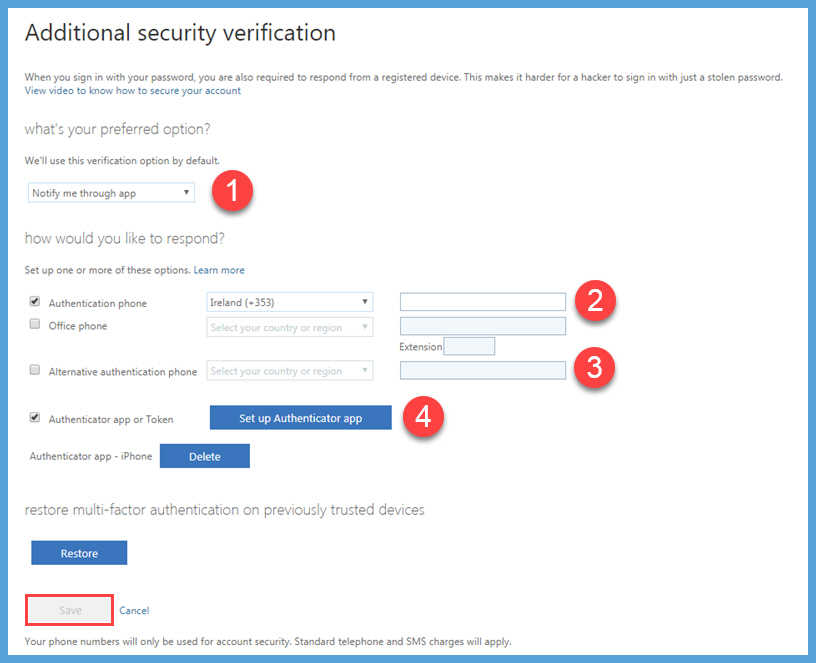
Set up the Authenticator App following the instructions on screen. Once complete, remember to select save, and sign out at the next screen
How to Initiate Outlook Sign In on Mobile Browser App First on Android or iPhone
It is possible to configure the Microsoft Authenticator App by starting the process of logging into your mailbox from the web browser on your mobile device.
In this example below we will sign in to the mail account from the Google Chrome App on iPhone, but the process is the same for any web browser app on either Android or iPhone.
Open the browser app and navigate to outlook.office.com. Enter your username and select Next
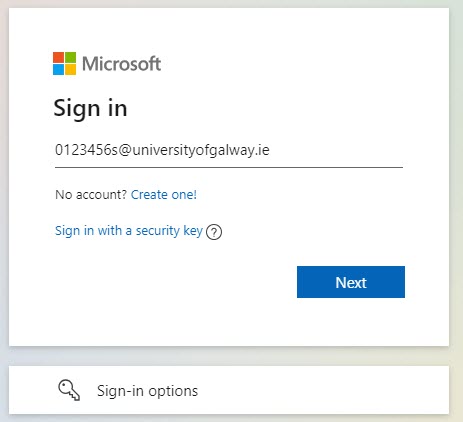
Enter your password and select Sign In
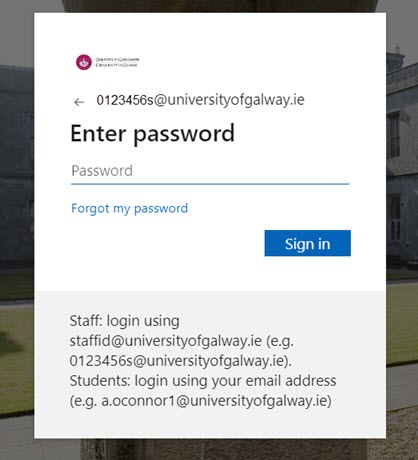
Click Next
At the additional verification screen, select set up
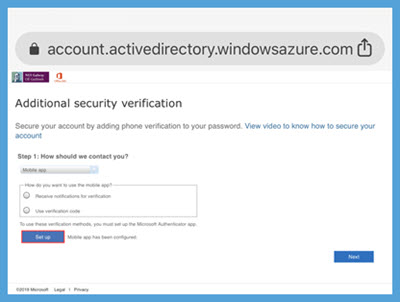
Take note of the Code and URL
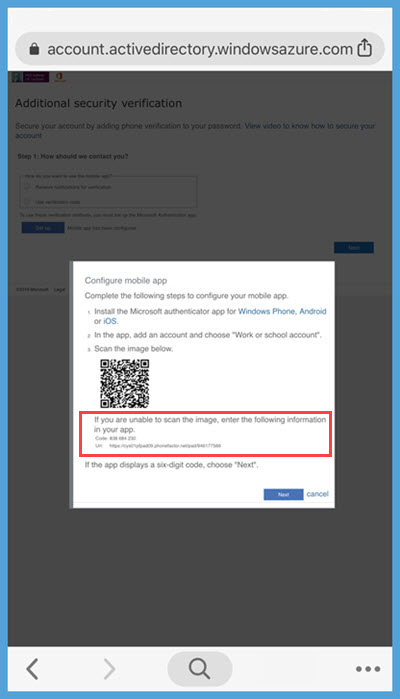
Toggle to the authenticator app and hit the '+' sign
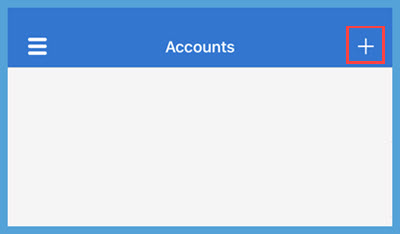
Select Continue
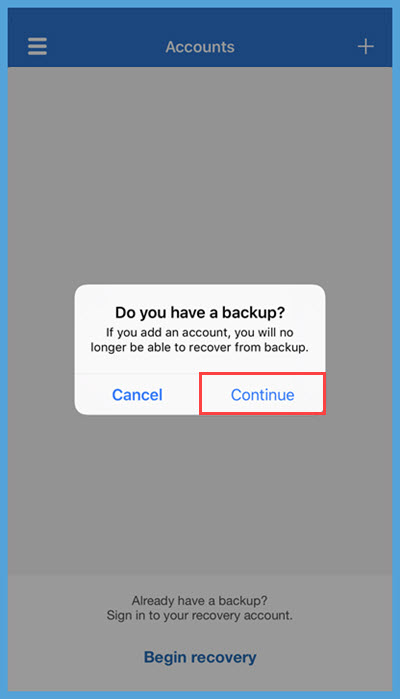
Select Work or School Account
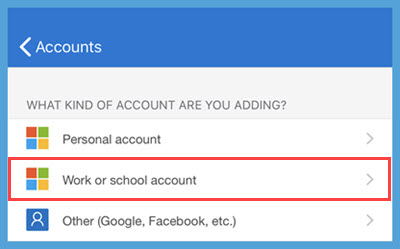
Select Enter Code Manually
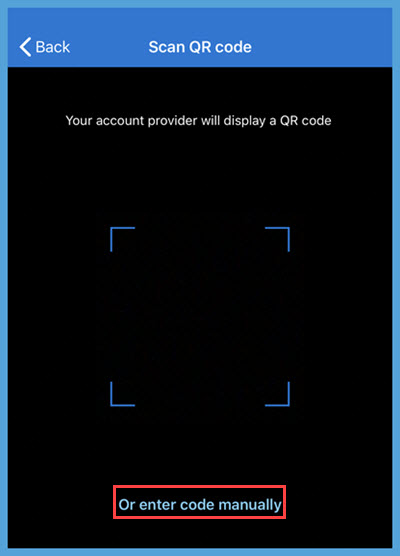
Type in the code and URL and select Finish
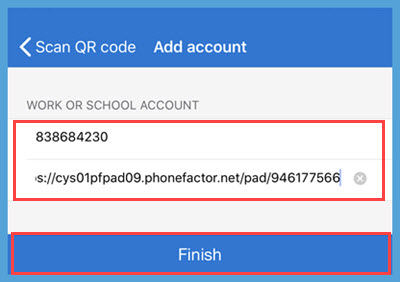
You will see the account added to the autheticator app below. Toggle back to your web browser.
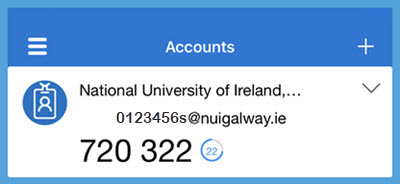
Choose mobile app to receive notifcation and select next
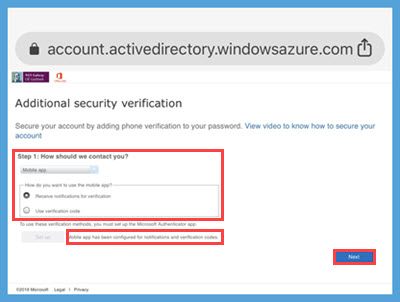
The authenticator app will send you a push notification. Select Verify. When complete, the browser screen will prompt you to enter a number for additional verification. Enter your mobile phone number and select Done.
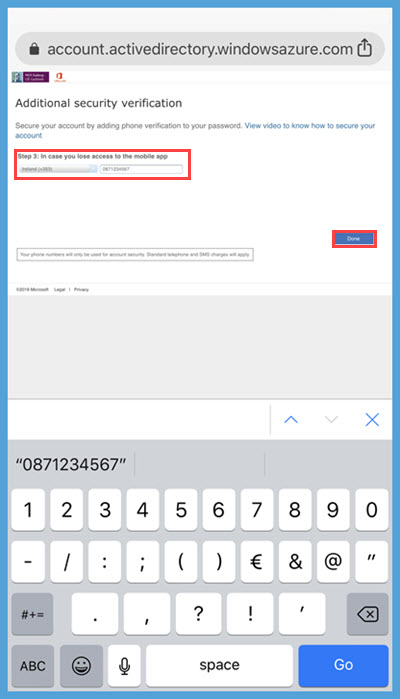
You will now be brought to your inbox via the web browser on your phone
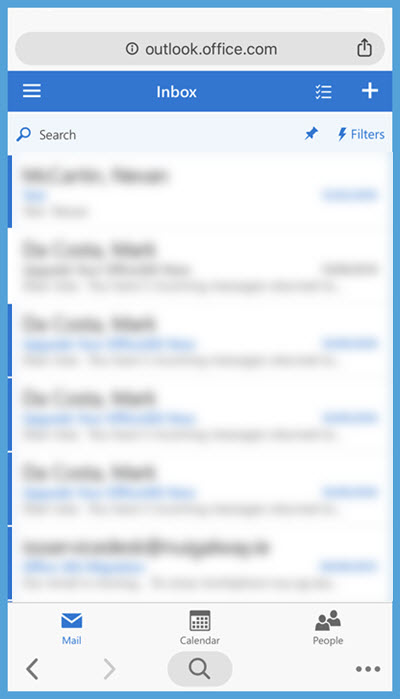
How to Manually Configure Authenticator App Prior to Outlook App Setup on Android
If using an Android device, it is possible to set up your email account on the Outlook App, so long as you manually configure the Authenticator App first.
Once the App is installed you will need to Configure the App for first time use on your account. This only needs to be done once. Open the Microsoft Authenticator App from your device.
Open the App and select the Arrow icon
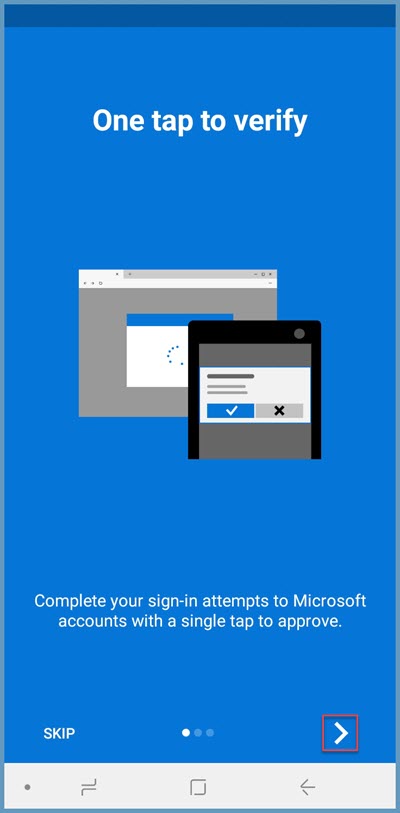
Select the Arrow icon again
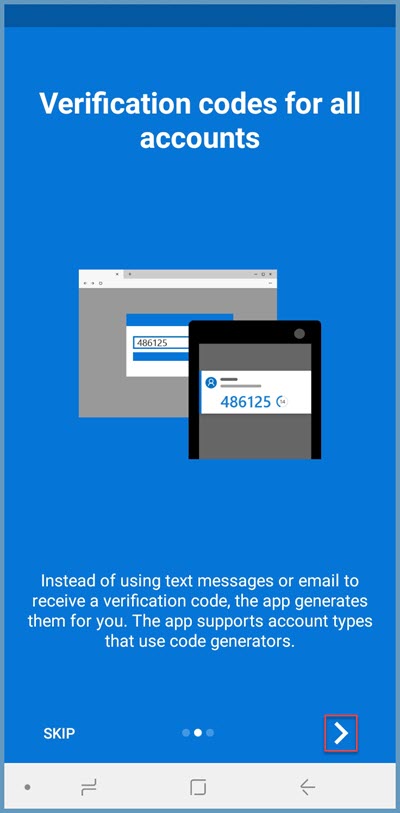
Select Get Started
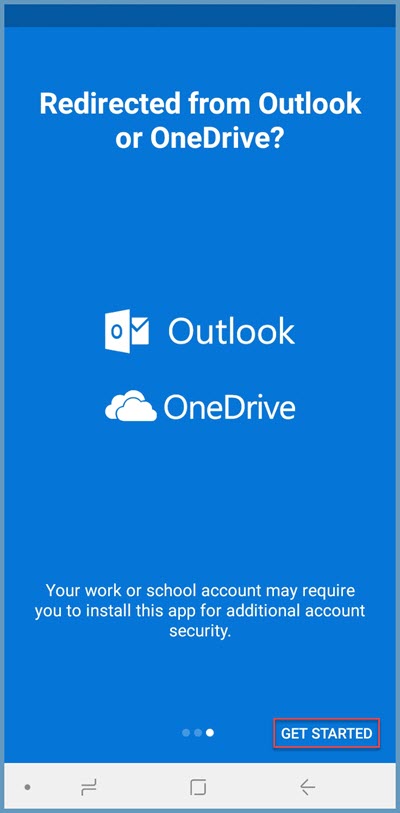
Select OK
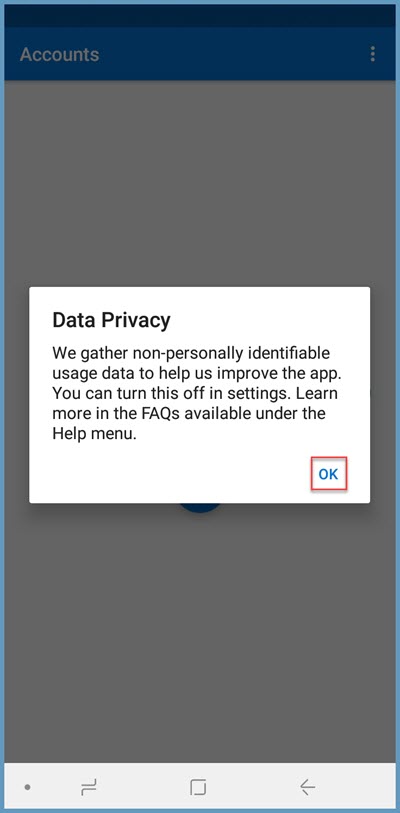
Select the '+'
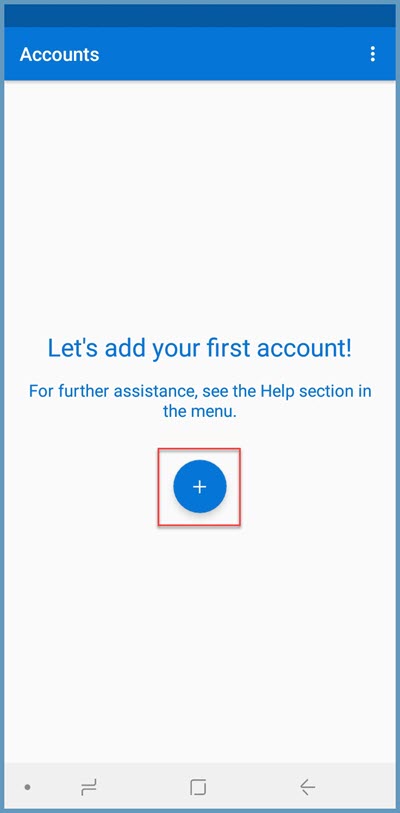
Select Work or school account
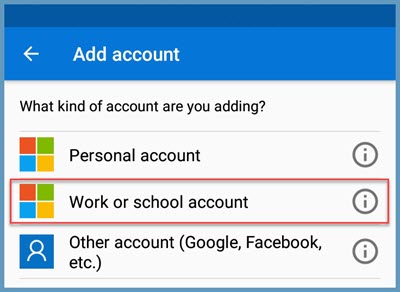
Select Allow for authenticator to access your camera
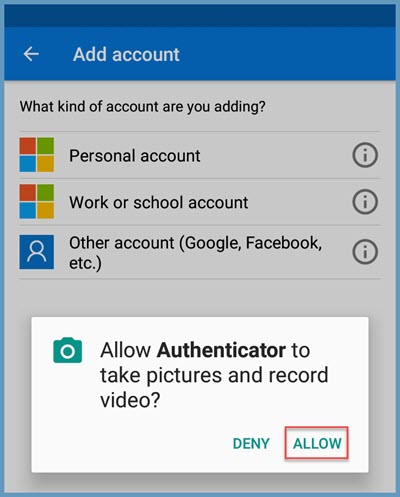
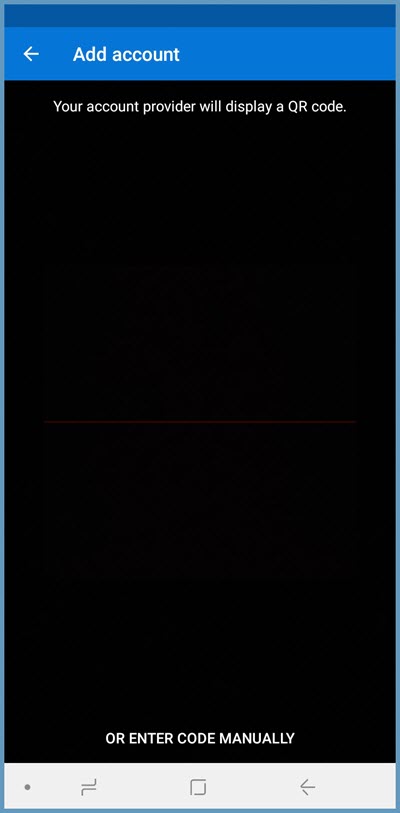
You will see the below prompt for a Code and URL.
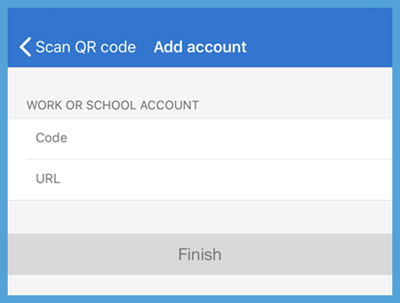
At this point, toggle away from the Authenicator App and open the Outlook App on your device. Open the App and click Get Started
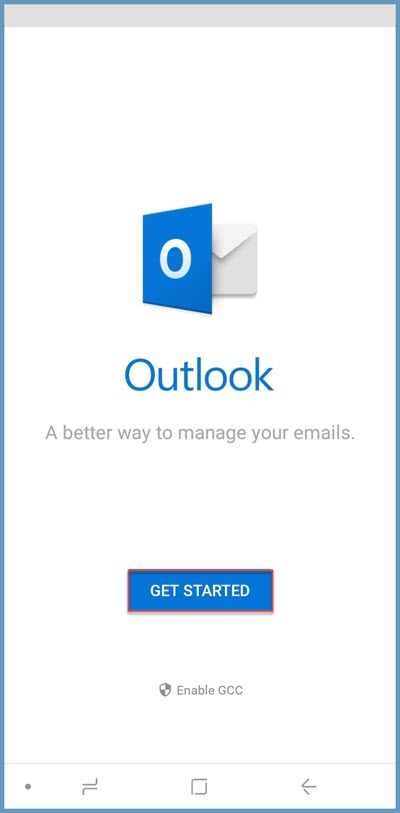
Enter your mailbox username and click continue
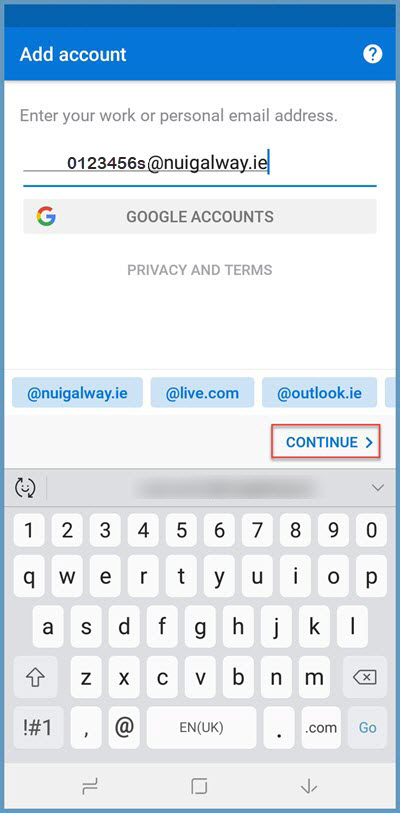
Enter your password and click Sign in
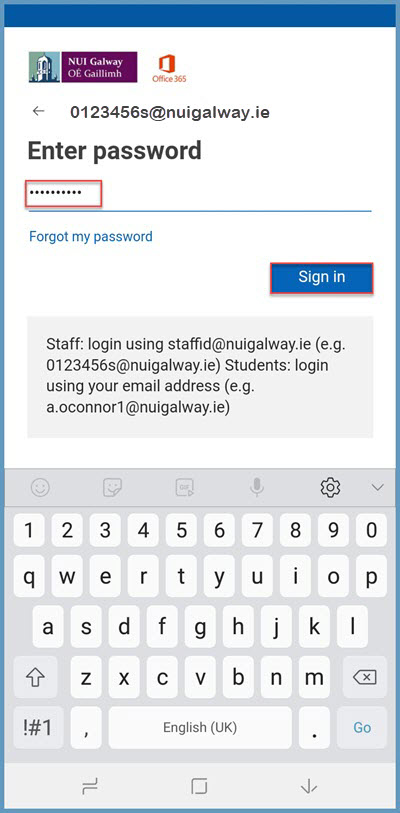
Click Next
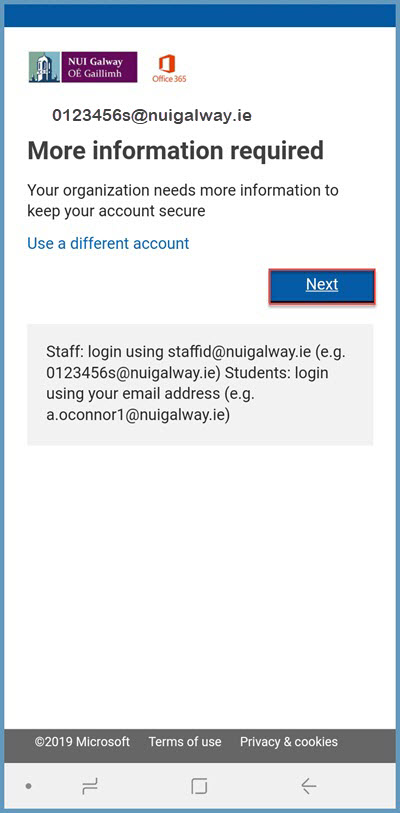
At the Additional security verification prompt, select Set up Authenticator app
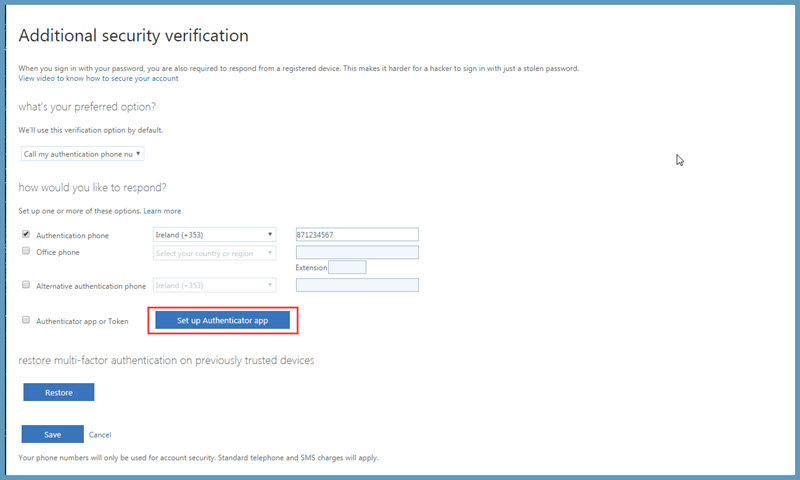
Note the Code and URL on the configue mobile app screen.
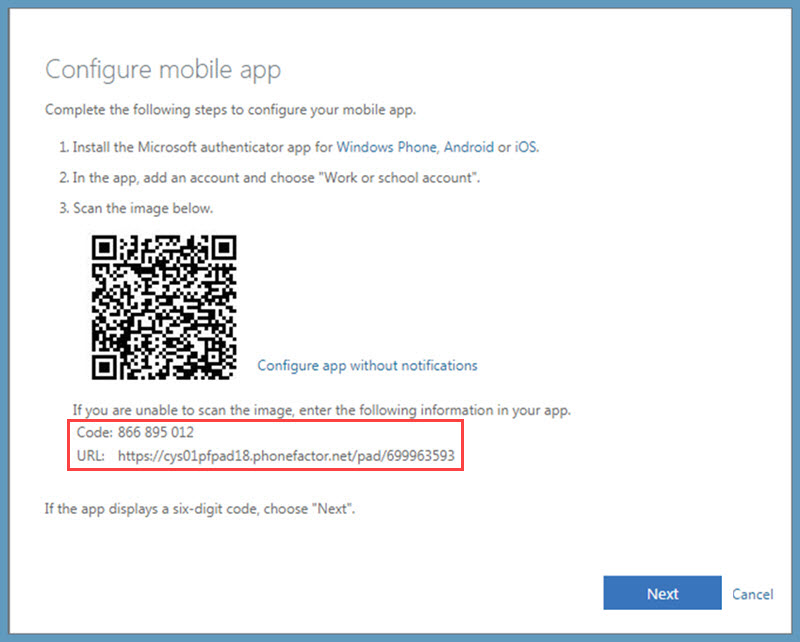
Toggle back to the Authenticator App and enter the Code and URL and hit Finish
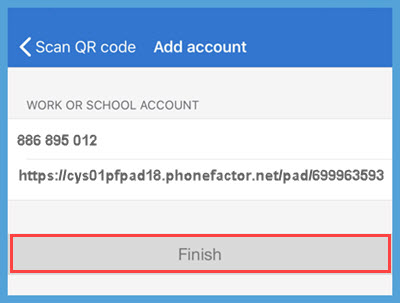
you will see the account has been added as per screenshot below
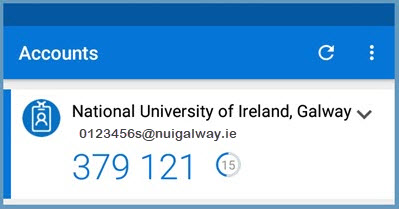
Toggle back to the Outlook App once more and hit 'Next'
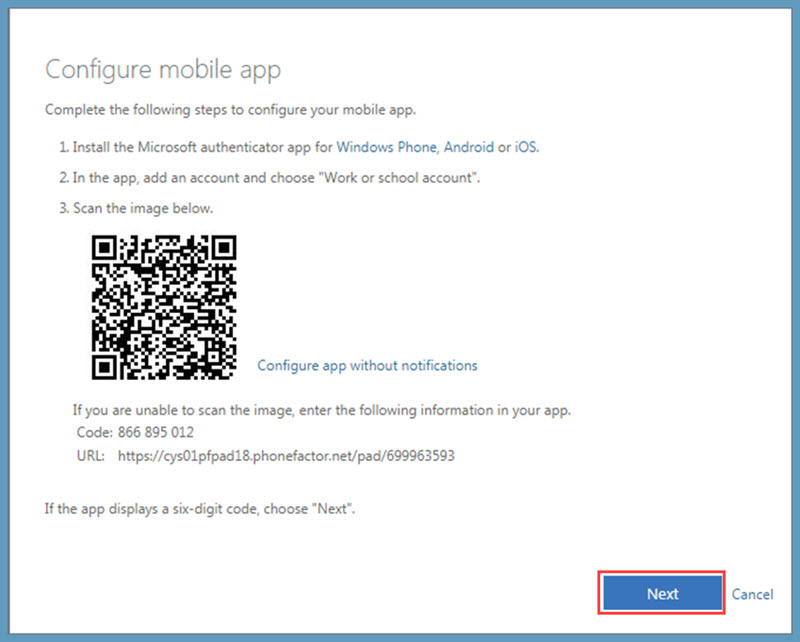
You will see the below status while the activation is being verified
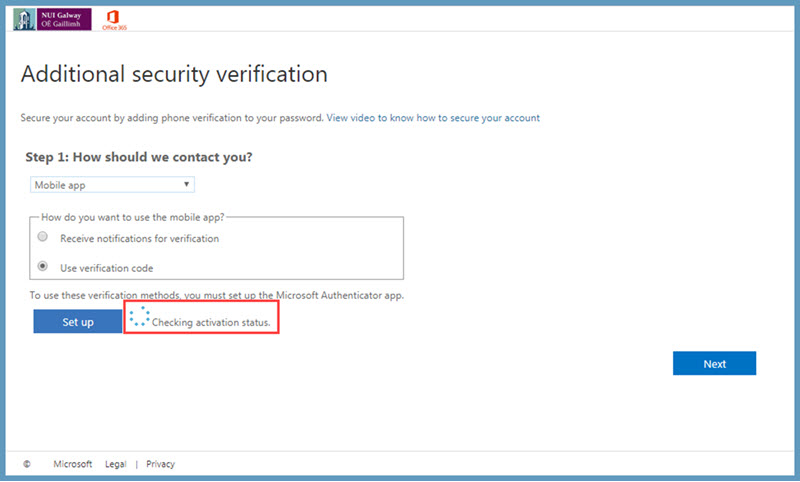
When configuration is complete, the below notice will appear.
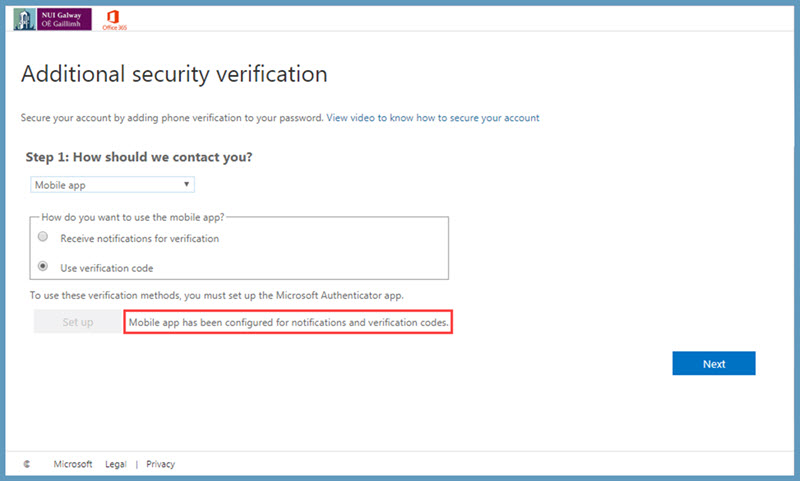
Now you can choose the mobile app as your second factor or authentication. Select your preferred option and hit 'next'
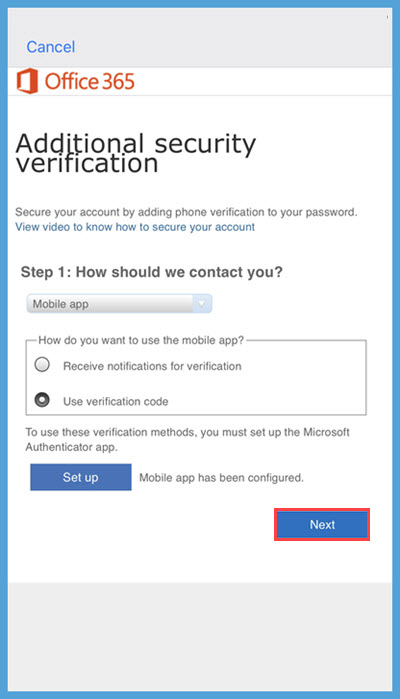
After successfully completing the MFA pass, you will see the below screen
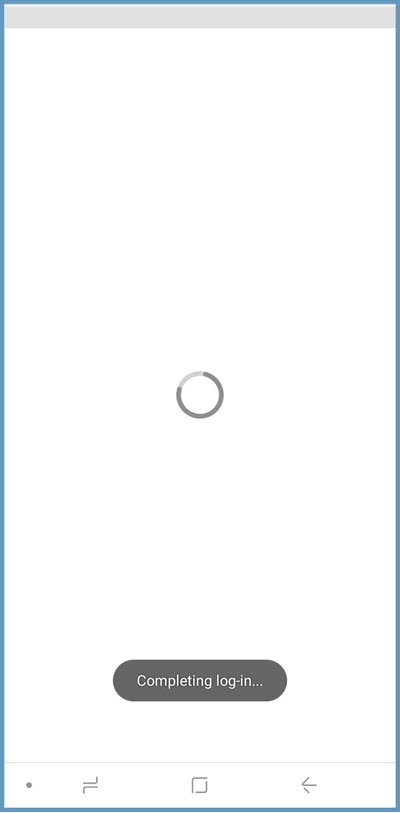
A notice will appear telling you the account has been added. Click continue
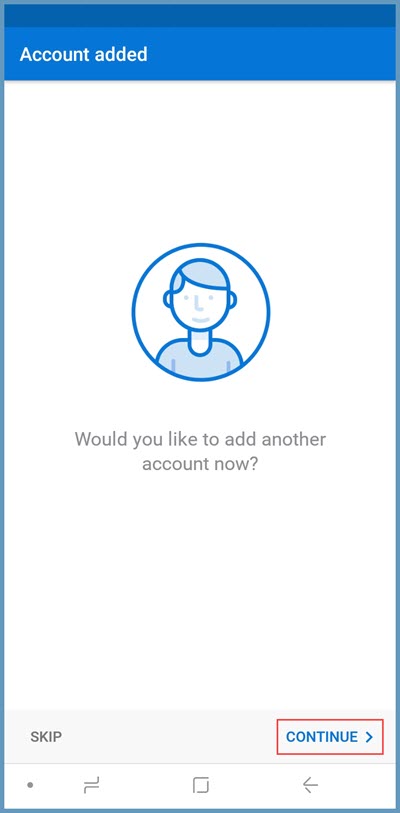
Click Right Arrow
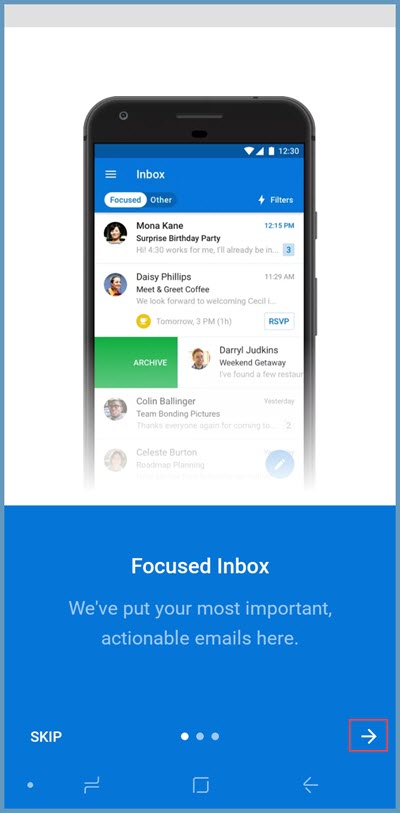
Click Right Arrow
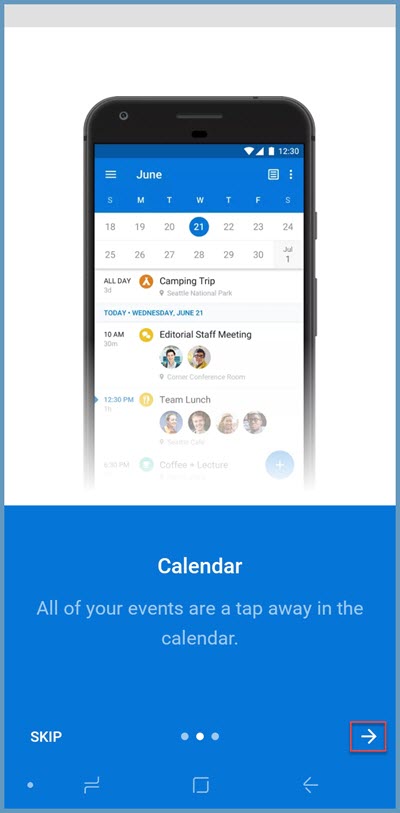
Click Check Mark
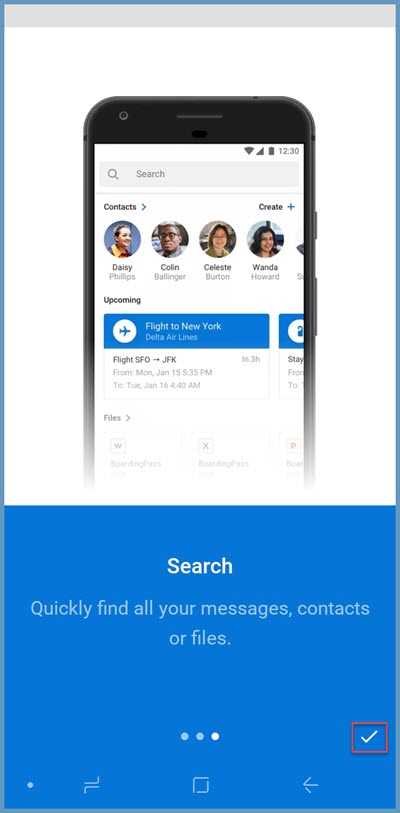
Login is now successfully completed and you are brought to your mail inbox.