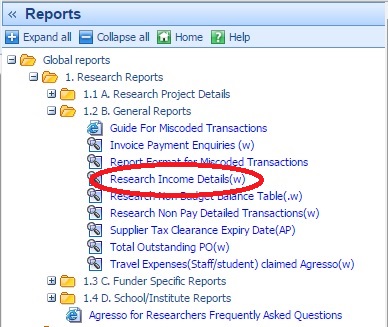-
Courses

Courses
Choosing a course is one of the most important decisions you'll ever make! View our courses and see what our students and lecturers have to say about the courses you are interested in at the links below.
-
University Life

University Life
Each year more than 4,000 choose University of Galway as their University of choice. Find out what life at University of Galway is all about here.
-
About University of Galway

About University of Galway
Since 1845, University of Galway has been sharing the highest quality teaching and research with Ireland and the world. Find out what makes our University so special – from our distinguished history to the latest news and campus developments.
-
Colleges & Schools

Colleges & Schools
University of Galway has earned international recognition as a research-led university with a commitment to top quality teaching across a range of key areas of expertise.
-
Research & Innovation

Research & Innovation
University of Galway’s vibrant research community take on some of the most pressing challenges of our times.
-
Business & Industry

Guiding Breakthrough Research at University of Galway
We explore and facilitate commercial opportunities for the research community at University of Galway, as well as facilitating industry partnership.
-
Alumni & Friends

Alumni & Friends
There are 128,000 University of Galway alumni worldwide. Stay connected to your alumni community! Join our social networks and update your details online.
-
Community Engagement

Community Engagement
At University of Galway, we believe that the best learning takes place when you apply what you learn in a real world context. That's why many of our courses include work placements or community projects.
Agresso
Agresso
Agresso is the University's financial management application. It is a critical enterprise service which covers all of the main accounting functions supported by workflow, and is used throughout the University to manage and administer its income and expenditure.
- Further detailed information can be found on the Introduction to the Financial System webpage.
- Agresso Training can be arranged by contacting HR through the Staff Training website Learning and Development
What do you want to do?
Accessing Your Research Account
Agresso is a web based application that allows you to view and manage your research project.
Users must have a valid login ID and Password to access Agresso.
Acess permissions per account are granted by the Information Solutions & Services Department via a service desk ticket. Written (email) authorisation will be required from the budget holder of the account outlining what permissions are to be granted.
The address for the login page is: https://agresso.nuigalway.ie
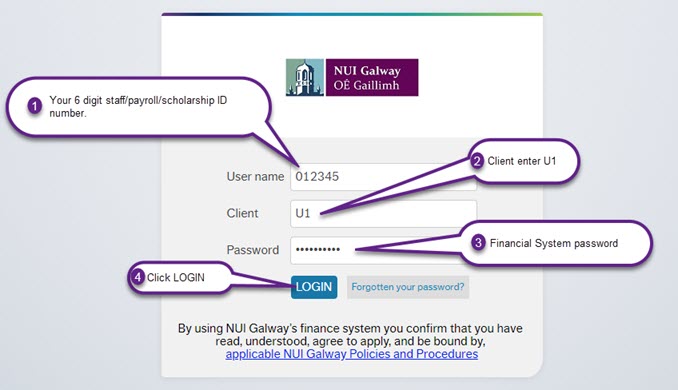
The login screen requires users to input the following:
- Login name (your 6 digit staff id number)
- Client (this is always U1)
- Password (you will be assigned a password, which you must not share with any other user)
Once you have keyed in this information, click the login button.
General Navigation
Once you have logged on to Agresso, you will be automatically directed to the welcome page.
This is subdivided into 3 areas:
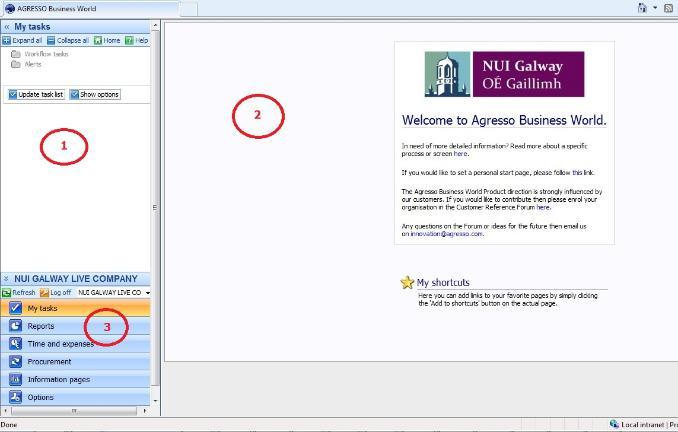
- Sub Menu – This area shows the sub menu options available within the main Navigation Bar Currently Selected (see navigation bars)
- Main Window – This is the main window in which reporting can be viewed
- Navigation Bars – These navigation bars allow you to view the different functions available to you.
Note: Whilst users can have several options under this particular window, we will only review the reporting element.
View Your Account Details
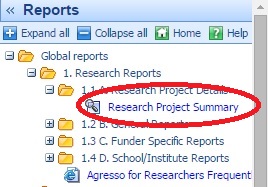
1.1A Research Project Summary
This report lists:
- Principal Investigator
- Description of the Account
- Start and End date
- Budget Holder
- Personnel Administrator (This is the person who receives a monthly report on this project)
- RAO Contact (This is your support contact person in the Research Accounting Office)
- Funder
- Funders Program
- Vatable Status
- Overheads applied to this account
Running a Report
The methodology for running a report is the same for every report in Agresso, so simply understanding how to use one report, will allow you to use the rest.
There may be some small differences on the parameter selection page, but essentially, running a report follows the same simple steps.
- Select and Launch a Report
- Select Parameter Options
- Run the Report
In order to find the report you require, you must expand the subfolder to its lowest level to reveal the entire list of reports in that subfolder.
To assist users in finding the most appropriate report for any given purpose, the reports have been named intuitively. To help you find the Report you require, please refer to Appendix I below. Alternatively, you can visit the Agresso help pages on the Research Accounting Website.
Essentially, Agresso Research Reports have been structured under the following main headings:
- 1.1A. Research Project Details: This report gives details of what type of account this is and its attributes.
- 1.2B. General Reports: This lists available reports for general use by all users.
- 1.3C Funder Specific Reports: This lists shows available reports per funder that shows the financial activity on the account
- 1.4D School / Institute Reports: This lists reports for use to determine financial activity by groups (e.g. College, Colleges Institutes).
For example, the most common view is the report which compares Research Budget with the Actual Expenditure. These are located under 1.3 Funder Specific Reports
Select your funder and expand the folder. Once you have located your report, simply click on its name to launch.
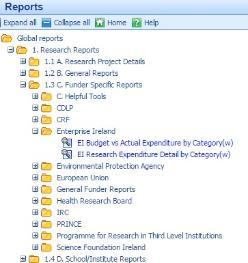
Select Parameter Options
When you launch a report, a new window will open, in which you are asked to select certain parameters and run the report. The new window has a number of fields:
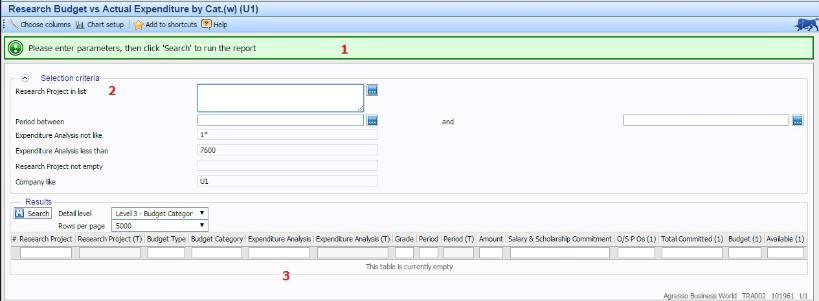
-
1. Prompt Bar :this green field gives a general instruction as to what you need to do next
-
2. Parameter Field Users can define the parameters under which the report is run.
-
3. Results Field Once the parameter field have been populated, the user can hit search and the result will be shown in this area.
Run the Report
Once all the parameter fields have been filled, to run the report, hit
Viewing a Report
Once a report is run, it will populate the Results Section of the open window.
The Results Section will show a summary level of information for the parameters selected in the parameter section.
It is possible to scroll around the report using the scroll bars at the side of the window.
See Available Balance and Expenditure Details
For a Research Budget Account , search for your funder’s Research Vs Actual Report under 1.3 Funder Specific Reports. Below you can see the Research vs Actual Expenditure Report for SFI (Science Foundation Ireland) funded accounts.
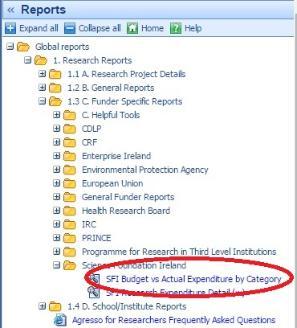
If your funder is not listed you may use the General Research vs Actual Expenditure Report located under General Funder Reports
For a Research Non Budget Account, you can use the Research Non-Budget Balance Table report located in 1.2B General Reports
View Income into Your Account
Run the Research Income Details report located under 1.2B General Reports