-
Courses

Courses
Choosing a course is one of the most important decisions you'll ever make! View our courses and see what our students and lecturers have to say about the courses you are interested in at the links below.
-
University Life

University Life
Each year more than 4,000 choose University of Galway as their University of choice. Find out what life at University of Galway is all about here.
-
About University of Galway

About University of Galway
Since 1845, University of Galway has been sharing the highest quality teaching and research with Ireland and the world. Find out what makes our University so special – from our distinguished history to the latest news and campus developments.
-
Colleges & Schools

Colleges & Schools
University of Galway has earned international recognition as a research-led university with a commitment to top quality teaching across a range of key areas of expertise.
-
Research & Innovation

Research & Innovation
University of Galway’s vibrant research community take on some of the most pressing challenges of our times.
-
Business & Industry

Guiding Breakthrough Research at University of Galway
We explore and facilitate commercial opportunities for the research community at University of Galway, as well as facilitating industry partnership.
-
Alumni & Friends

Alumni & Friends
There are 128,000 University of Galway alumni worldwide. Stay connected to your alumni community! Join our social networks and update your details online.
-
Community Engagement

Community Engagement
At University of Galway, we believe that the best learning takes place when you apply what you learn in a real world context. That's why many of our courses include work placements or community projects.
BitLocker
BitLocker
BitLocker is an encryption feature available in Ultimate and Enterprise versions of Windows 7 and Vista.
Enable BitLocker
You can use BitLocker to encrypt an entire fixed drive, such as the local drive Windows is installed on or an internal data drive.
To encrypt an entire drive, simply right-click on the drive and select Turn on BitLocker from the context menu.
If you get a TPM security error, please scroll down the page to see how to overcome this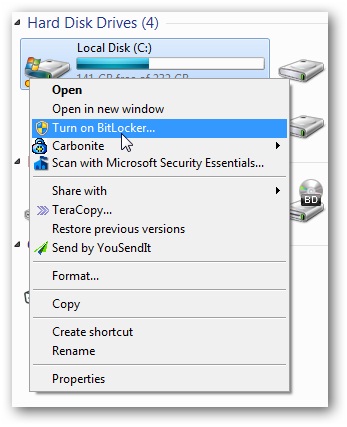
Next you’ll need to choose a secure password that will be used to access the drive
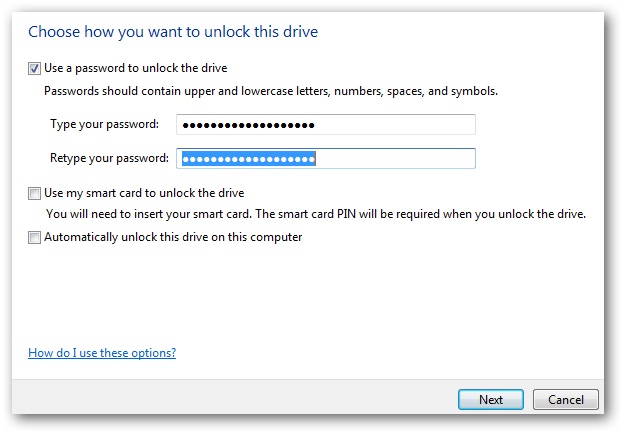
You’re prompted to store the recovery key which is used in the event you lose your password or smartcard. If you store it as a file make sure that it’s not on the same drive that you’re encrypting
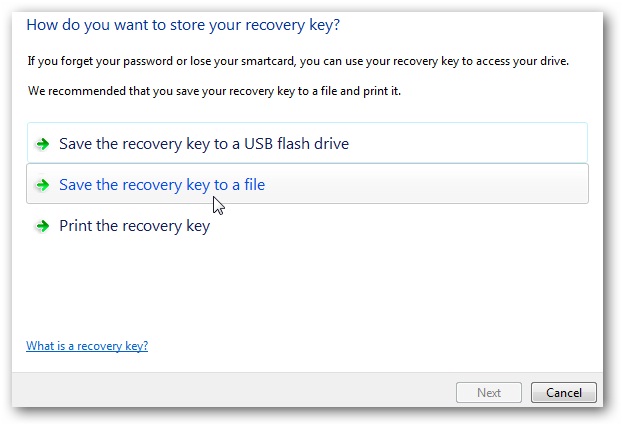
You’re prompted to store the recovery key which is used in the event you lose your password or smartcard. If you store it as a file make sure that it’s not on the same drive that you’re encrypting
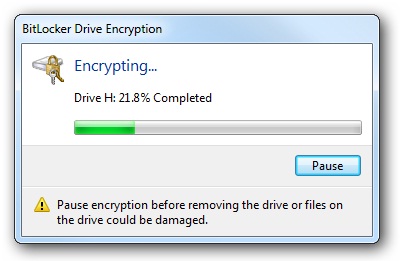
You’re prompted to store the recovery key which is used in the event you lose your password or smartcard. If you store it as a file make sure that it’s not on the same drive that you’re encrypting
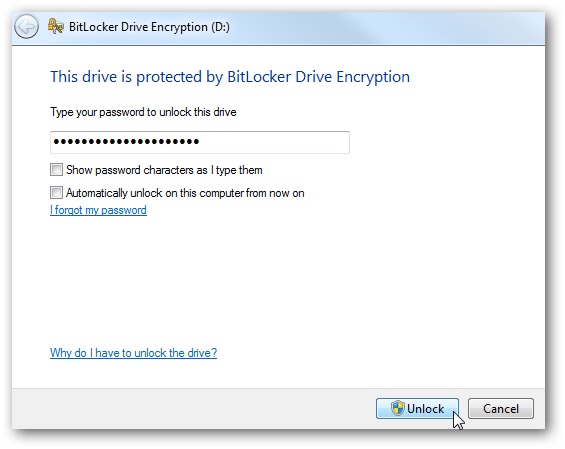
The drive icon will change to show it’s encrypted with BitLocker, where the gold lock indicates it’s locked up and the grey lock is displayed after you have unlocked it
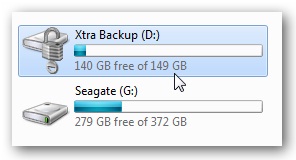
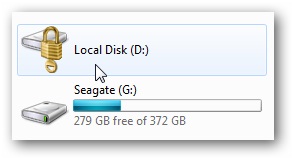
Use BitLocker on a Drive Without TPM
What happens if you get this error…and what is a TPM anyway? TPM stands for Trusted Platform Module which is a microchip in a computer that supports advanced security features. It’s where BitLocker stores the encryption key. If you have a drive that doesn’t have a compatible TPM then you’ll need to use the following steps and have a flash drive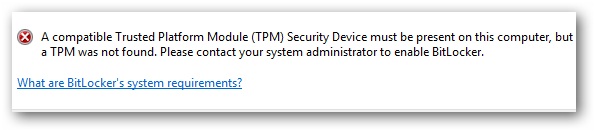
Enter in gpedit.msc in the search box of the Start menu and hit Enter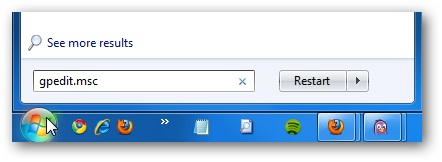
Under Local Computer Policy navigate to Computer Configuration Administrative Templates Windows Components Bit Locker Drive Encryption Operating System Drives and double click on Require additional authentication at startup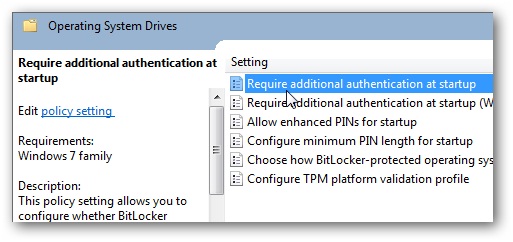
Enable the feature and check the box next to Allow BitLocker without a compatible TPM, click Apply and Ok, and close out of Local Group Policy Editor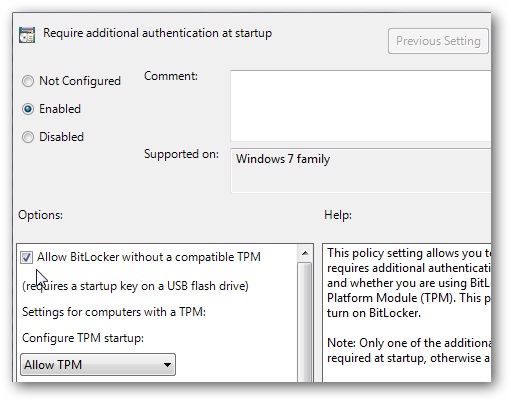
Go back to the hard drive you want to encrypt and turn on BitLocker. A restart will be required to prepare the disk, and at this point make sure the flash drive is plugged in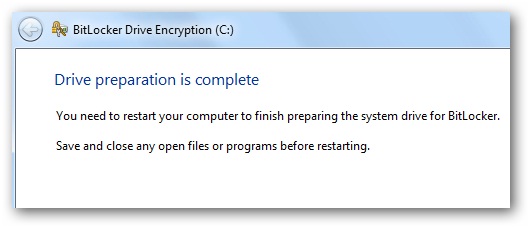
After the restart you’re prompted to use the startup key on the flash drive every time you start the computer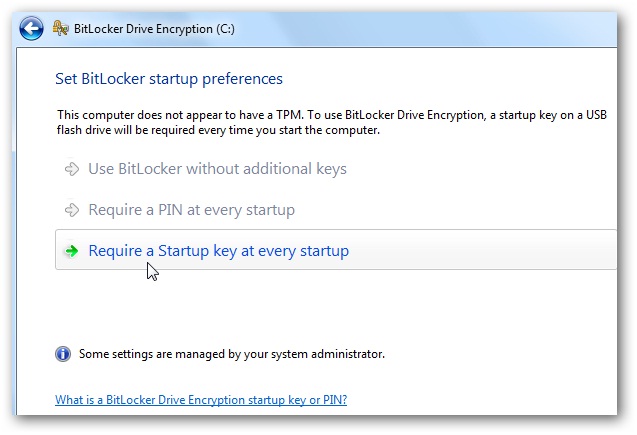
After the restart you’re prompted to use the startup key on the flash drive every time you start the computer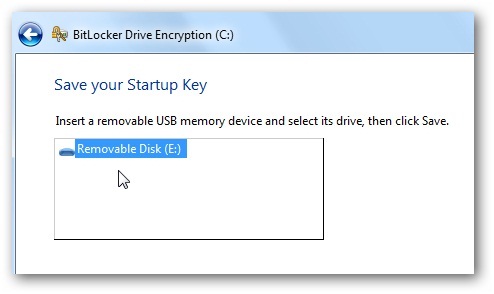
After that the process is as we showed above. This method may not be as convenient but at least you don’t have to go out and buy a new system that includes a TPM















