-
Courses

Courses
Choosing a course is one of the most important decisions you'll ever make! View our courses and see what our students and lecturers have to say about the courses you are interested in at the links below.
-
University Life

University Life
Each year more than 4,000 choose University of Galway as their University of choice. Find out what life at University of Galway is all about here.
-
About University of Galway

About University of Galway
Since 1845, University of Galway has been sharing the highest quality teaching and research with Ireland and the world. Find out what makes our University so special – from our distinguished history to the latest news and campus developments.
-
Colleges & Schools

Colleges & Schools
University of Galway has earned international recognition as a research-led university with a commitment to top quality teaching across a range of key areas of expertise.
-
Research & Innovation

Research & Innovation
University of Galway’s vibrant research community take on some of the most pressing challenges of our times.
-
Business & Industry

Guiding Breakthrough Research at University of Galway
We explore and facilitate commercial opportunities for the research community at University of Galway, as well as facilitating industry partnership.
-
Alumni & Friends

Alumni & Friends
There are 128,000 University of Galway alumni worldwide. Stay connected to your alumni community! Join our social networks and update your details online.
-
Community Engagement

Community Engagement
At University of Galway, we believe that the best learning takes place when you apply what you learn in a real world context. That's why many of our courses include work placements or community projects.
Resetting Browser to default setting
How to reset your browser to default settings
Introduction
Resetting a browser to its default settings can often fix issues that may occur due to installing extra software such as toolbars or indeed if you make a change yourself.
These procedures outline how to reset browser settings on the three most commonly used browsers in NUI Galway
Google Chrome
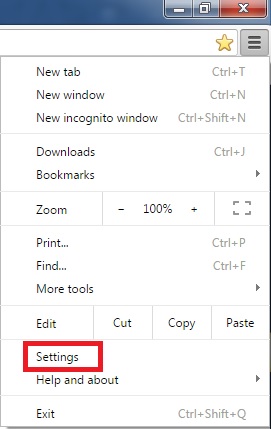
STEP 1 - Open Google Chrome
In the top-right hand cornor of the browser, click on the Chrome Menu
Select Settings
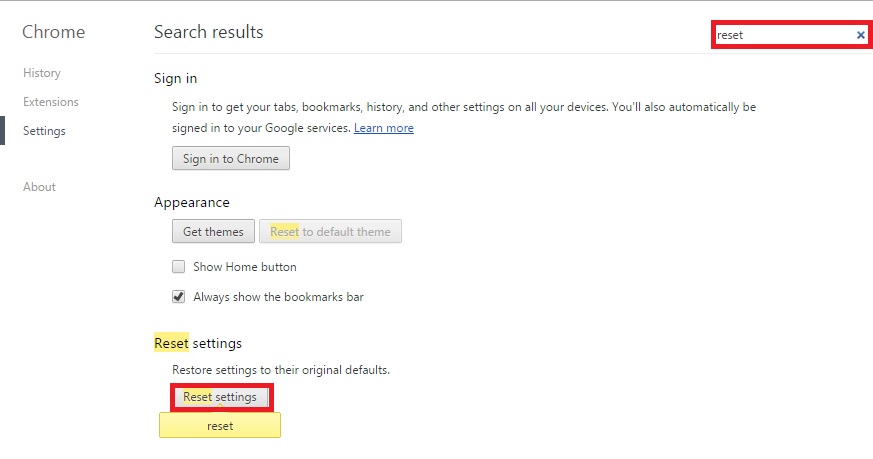
STEP 2 - Do a search for Reset Settings.
You'll be presented with an option to reset the Reset Browser
Click on the Reset Button
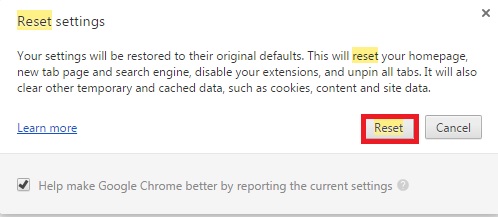
STEP 3 - Once you get Reset Settings menu, click Reset
Note that this reset affects your homepage, disables extensions etc.
Mozilla Firefox
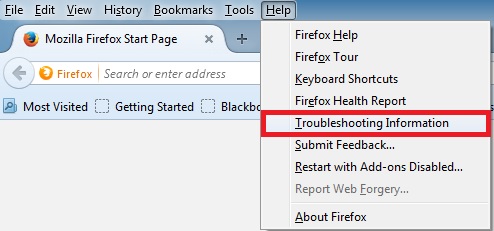
STEP 1 - Click on the Help Menu and choose Troubleshooting Information
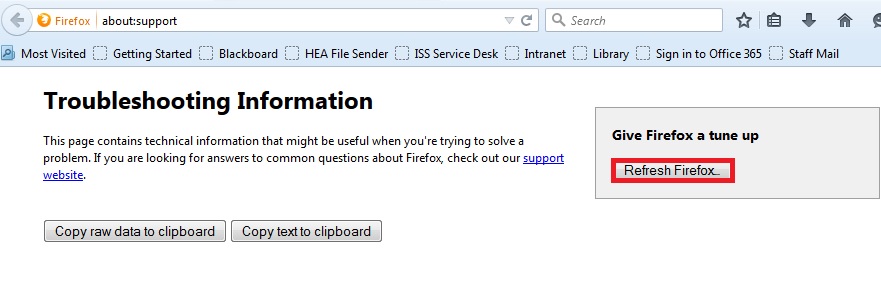
STEP 2 - Click on Refresh Firefox
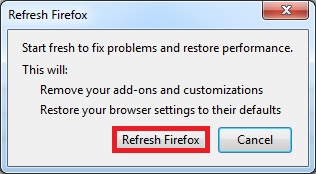
STEP 3 - On the pop up menu that appears, click on Refresh Firefox
Firefox will erase your extensions and themes, browser preferences, search engines, site-specific preferences, and other browser settings. However, Firefox will attempt to preserve your bookmarks, history, passwords, form history, and cookies.
Internet Explorer
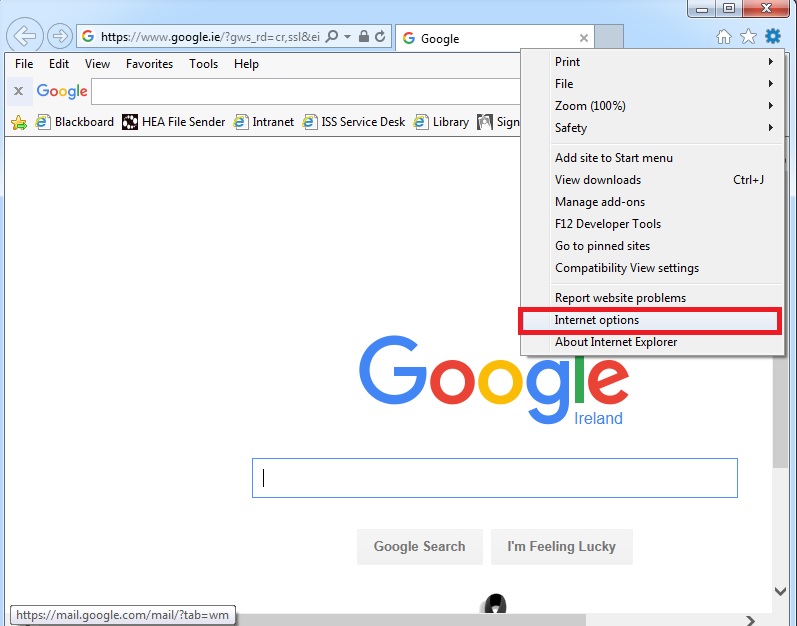
STEP 1 - Click on the Settings Cog on the top right of the browser
Click on Internet Options
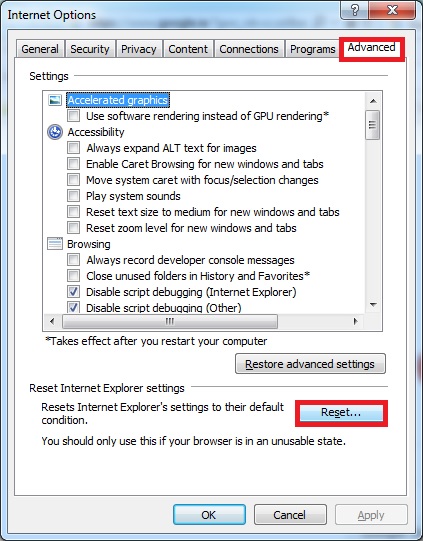
STEP 2 - Click on the Advanced Menu
Click on Reset
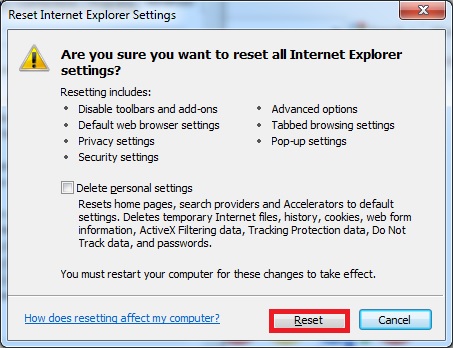
STEP 3 - Click Reset
If you want you can tick the box to Delete Personal Settings which will wipe any personalization you may have in terms of Home Page, default search engine etc.















