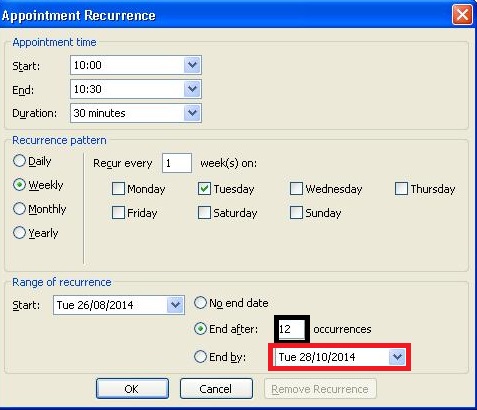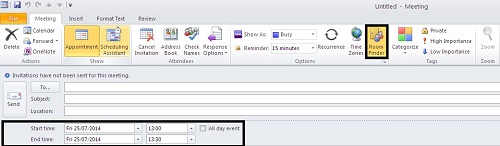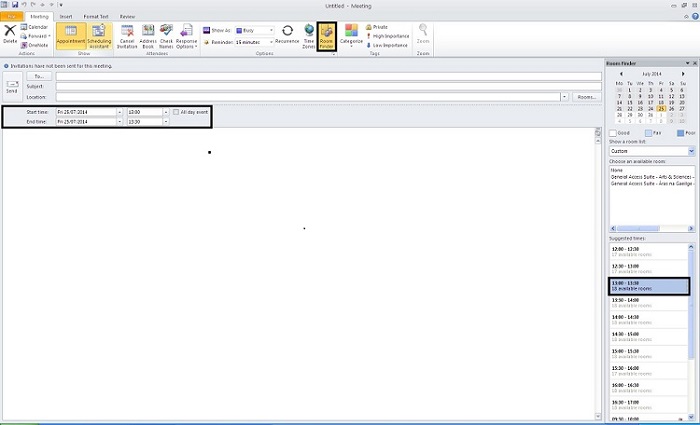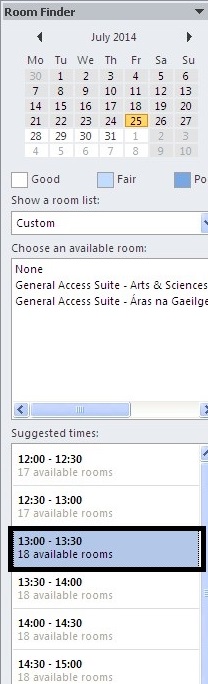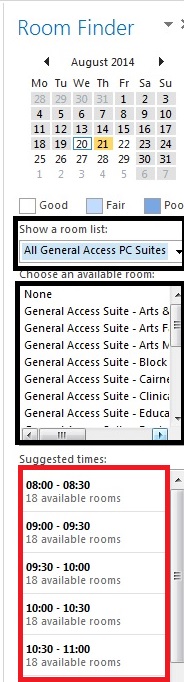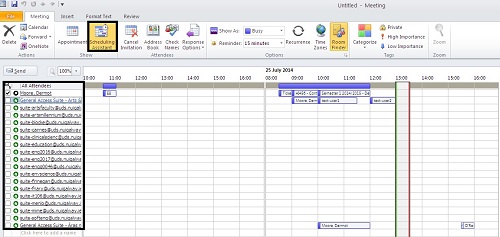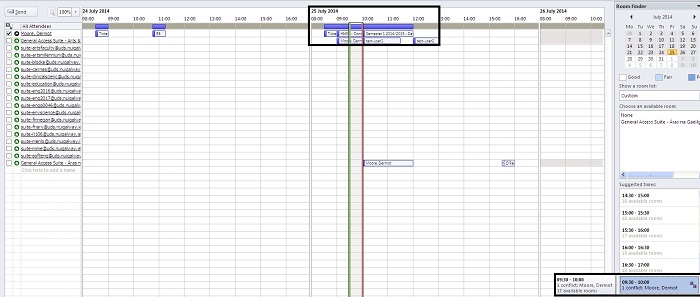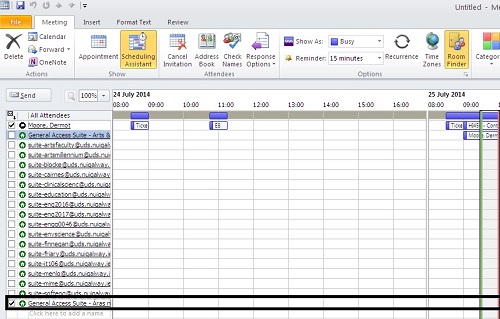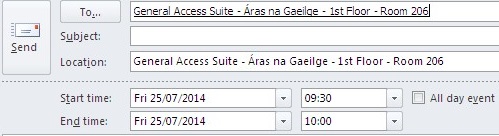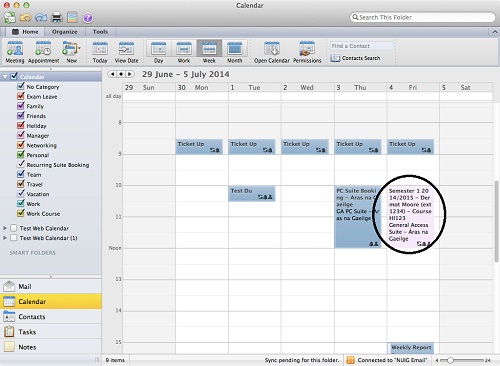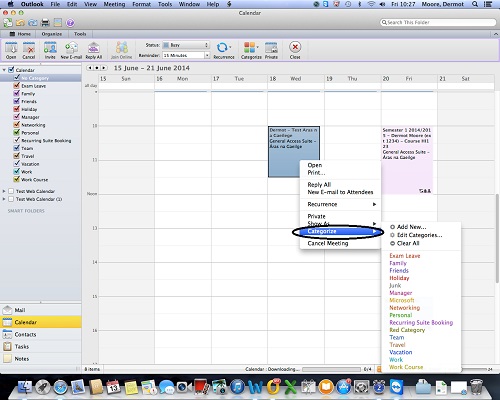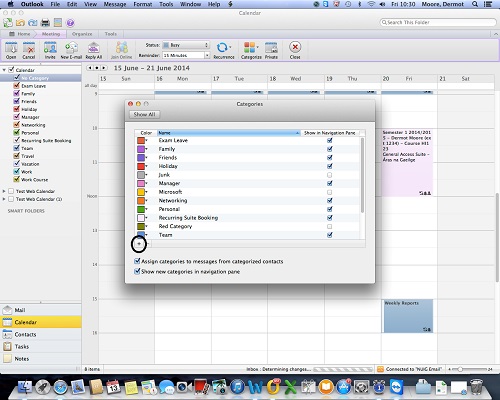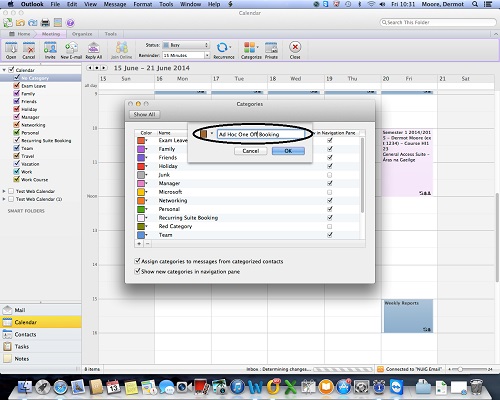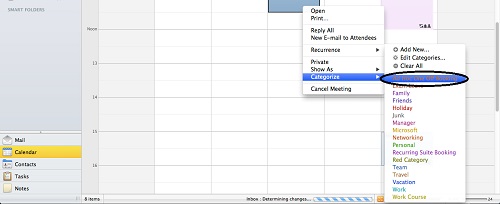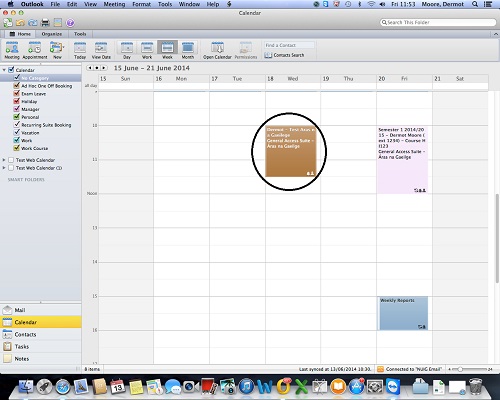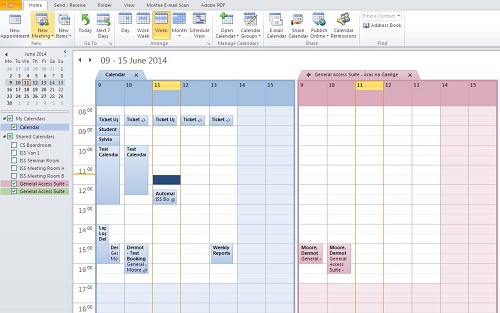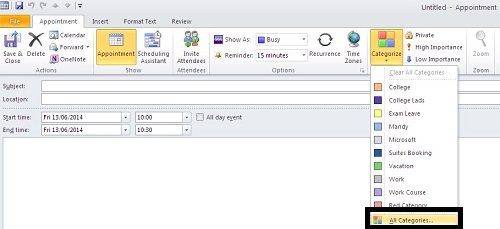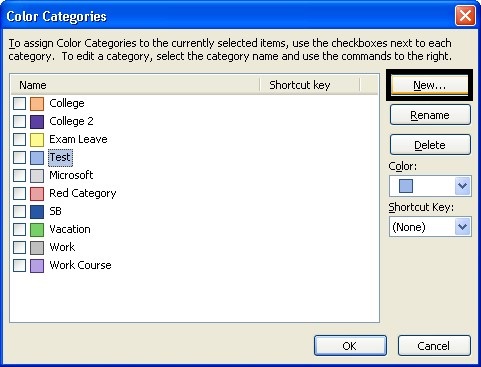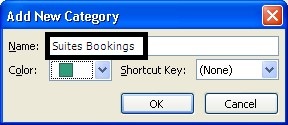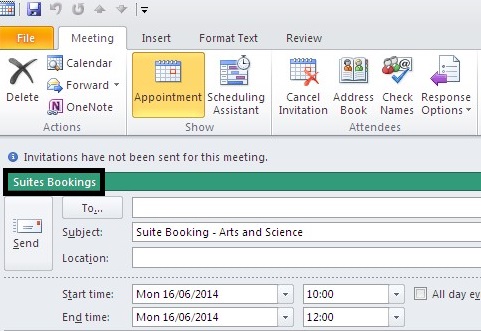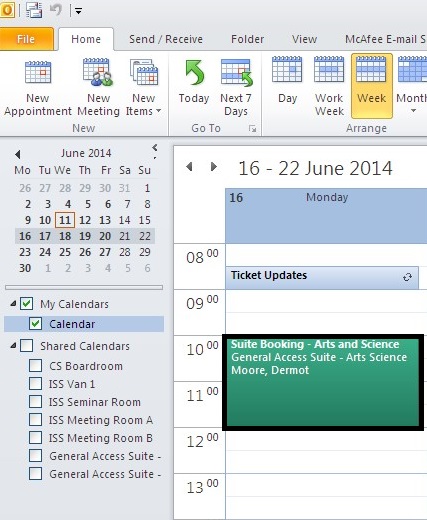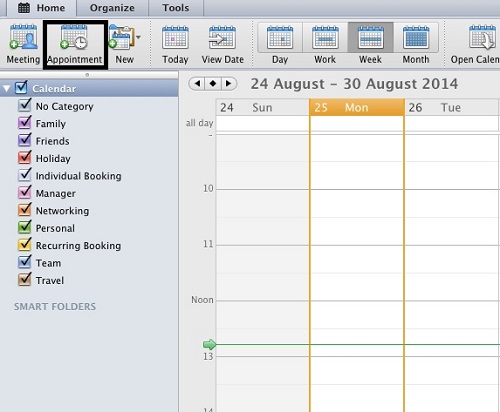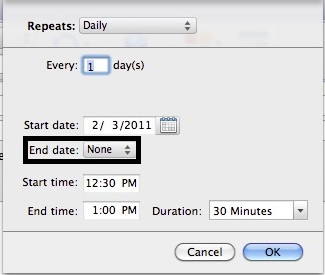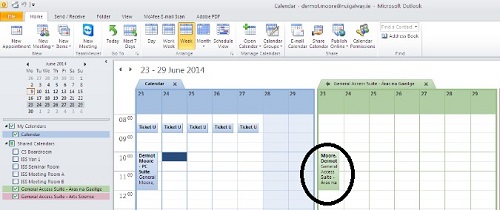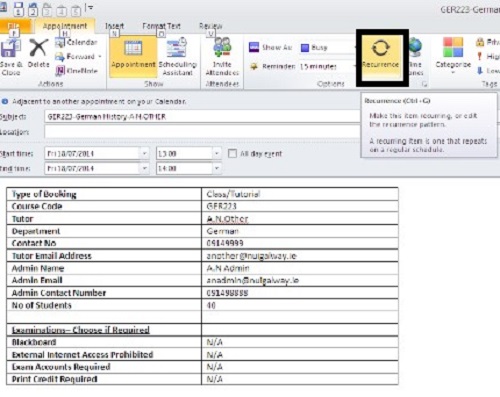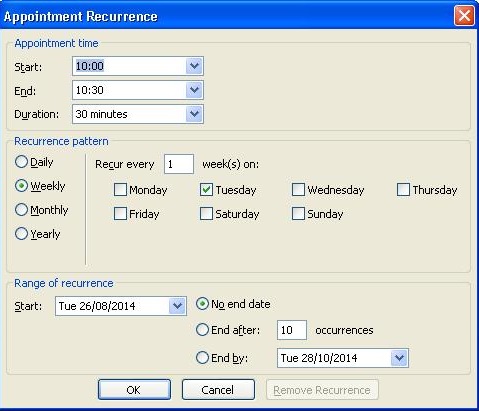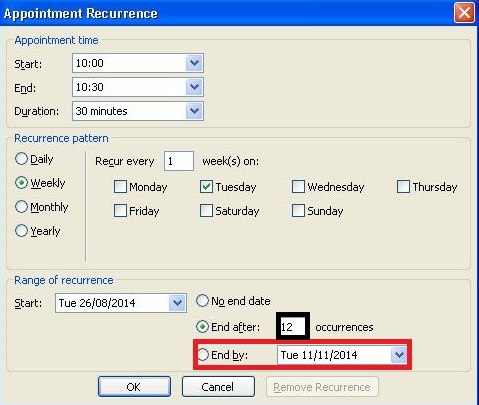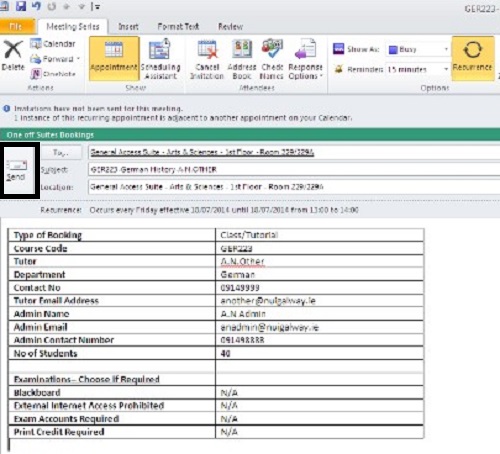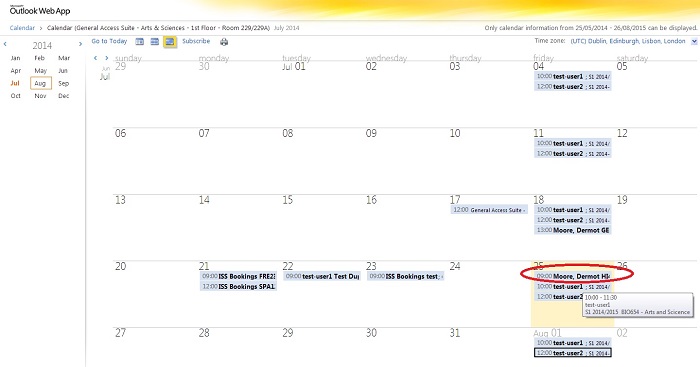-
Courses

Courses
Choosing a course is one of the most important decisions you'll ever make! View our courses and see what our students and lecturers have to say about the courses you are interested in at the links below.
-
University Life

University Life
Each year more than 4,000 choose University of Galway as their University of choice. Find out what life at University of Galway is all about here.
-
About University of Galway

About University of Galway
Since 1845, University of Galway has been sharing the highest quality teaching and research with Ireland and the world. Find out what makes our University so special – from our distinguished history to the latest news and campus developments.
-
Colleges & Schools

Colleges & Schools
University of Galway has earned international recognition as a research-led university with a commitment to top quality teaching across a range of key areas of expertise.
-
Research & Innovation

Research & Innovation
University of Galway’s vibrant research community take on some of the most pressing challenges of our times.
-
Business & Industry

Guiding Breakthrough Research at University of Galway
We explore and facilitate commercial opportunities for the research community at University of Galway, as well as facilitating industry partnership.
-
Alumni & Friends

Alumni & Friends
There are 128,000 University of Galway alumni worldwide. Stay connected to your alumni community! Join our social networks and update your details online.
-
Community Engagement

Community Engagement
At University of Galway, we believe that the best learning takes place when you apply what you learn in a real world context. That's why many of our courses include work placements or community projects.
Book A PC Suite
Please note: New and existing booking for suites will remain provisional until safe capacity limits are set, following government advice on social distancing.
Book PC Suite
Outlook for Windows
Introduction
Feedback from customers is that showing the PC Suite Calendar along with their own calendar can be confusing.
As a result we would advise looking at the Public Published Pages to see what slot you require and skipping STEPS 1/2/3 inclusive
IF YOU ARE SKIPPING STEPS1/2/3, OPEN THE TIMESLOT YOU WISH TO BOOK IN YOUR OWN CALENDAR prior to going to STEP 4
You can find the Public Page Timetables here and clicking on the appropriate PC Suite calendar.
Instuctions are now written for Outlook 2013 clients and are at the bottom of the page
Outlook 2010
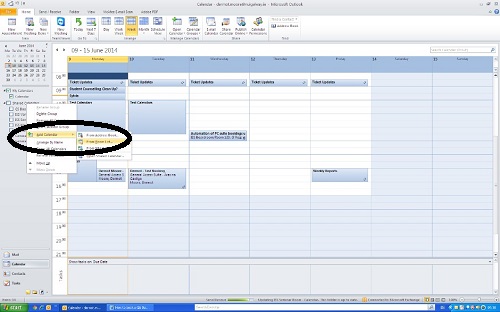
STEP 1- Add Calendar
All bookings made through calendars will have the name of the person who made the booking.
Note: If you are making the booking on behalf of someone, your name will appear rather than the name of the person whom the booking is for.
Therefore it is important in this instance to clearly name the class tutor/lecturer & Course Code in the body of the booking.
Click on the Calendar tab
- Add Calendar
- From Room List
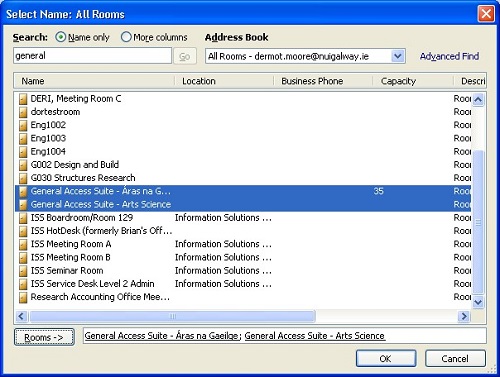
STEP 2 - Pick GA Suite
In the example above, we have chosen to view two room calendars.
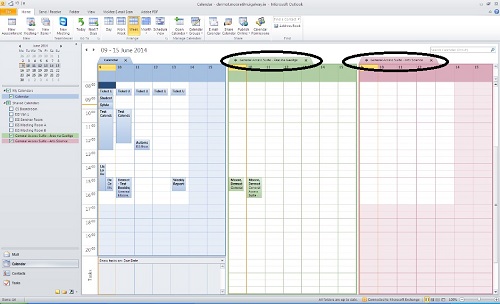
STEP 3 - Calendar View
The calendars now appear to the right side of your own personal calendar.
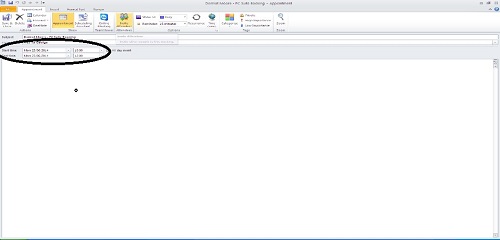
STEP 4 - Enter Reservation Time
Make the reservation for the period you need to book.
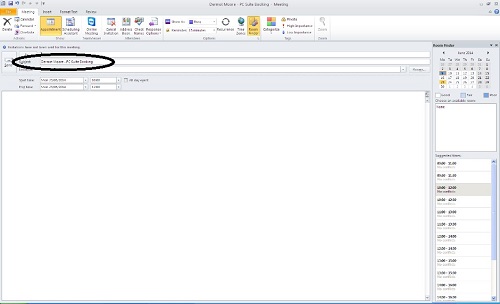
STEP5 - Enter Subject
In the Subject Field - type in your course code/module code and Subject. This is what will be displayed when a user looks at the public page.
e.g: MA345-Numerical Analysis
Click on Invite Attendees
Then click on the TO button.
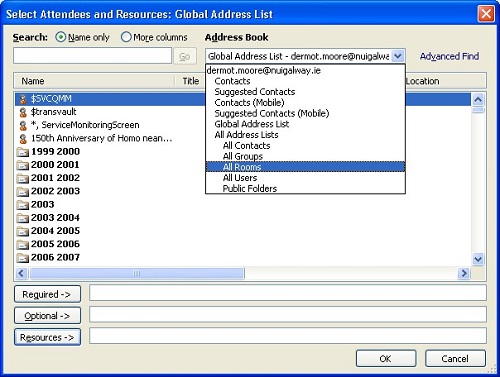
STEP 6 - Browse to All Rooms
In the Address Book, click on the drop down list
Choose All Rooms
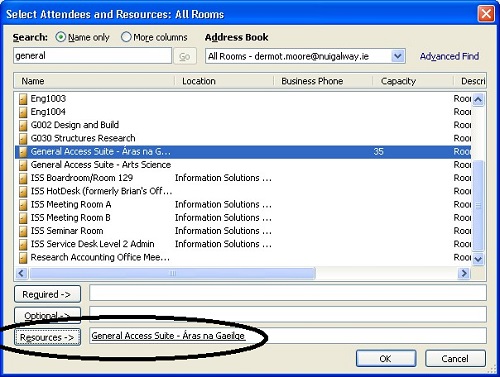
STEP 7 - Pick Resource to book
Pick your Room and click on Resources
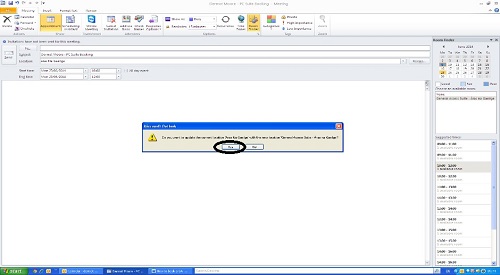
STEP 8 - Update Location
Click Yes to update the current location.
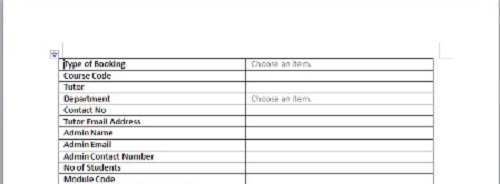
STEP 9- Download the Windows_Template
Download the template file. Copy the table from Word into your Outlook booking.
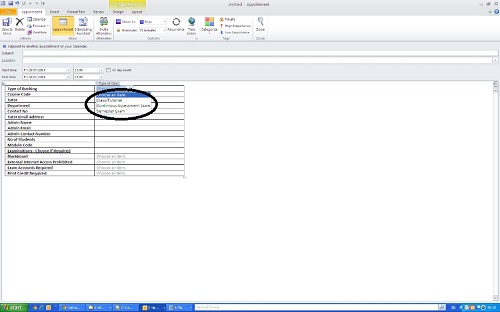
STEP 10 - Fill in the appropriate details. There are a couple of drop down boxes that you need to make a choice on.
If this is just a once off booking - then click on Save & Close.
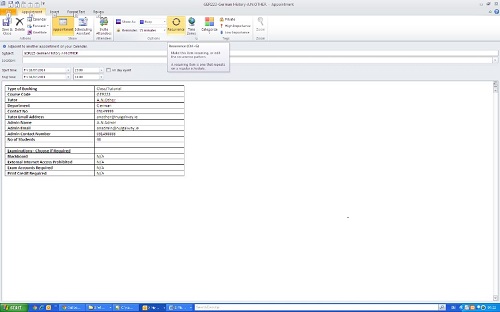
STEP 11 - Click on Recurrance if you wish to make this booking occur more than once.
This enables you to block book a suite for a certain time on a certain day
for a certain amount of weeks.
STEP 12 - Fill in the appropriate details.
For example the booking will happen once a week for 12 weeks.
You can also specify an end date
Click OK
At the next screen Save & Close and Send.
NOTE - If booking is made where there is already an approved booking in place, your request is automatically declined.
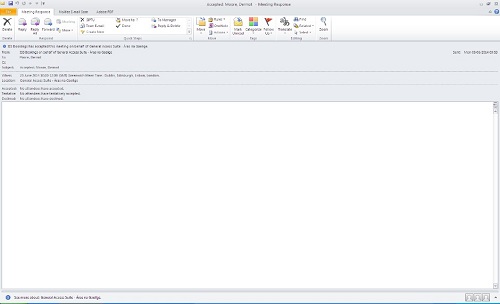
STEP 13 - Accepted Email
You will receive an email accepting your booking provding there is no other booking in place for the slot requested.
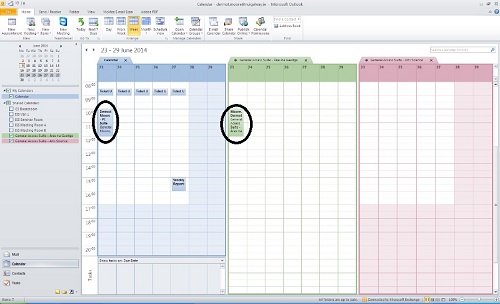
STEP 14 - Booking Updated
Your booking will be visible in the resource calendar and also in the public page of the PC Suite.
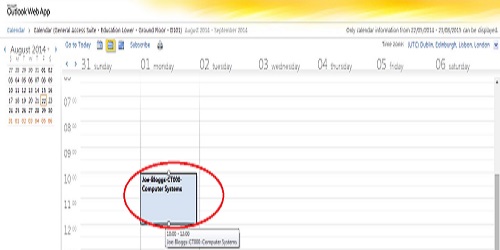
STEP 15 - Public View of Booking
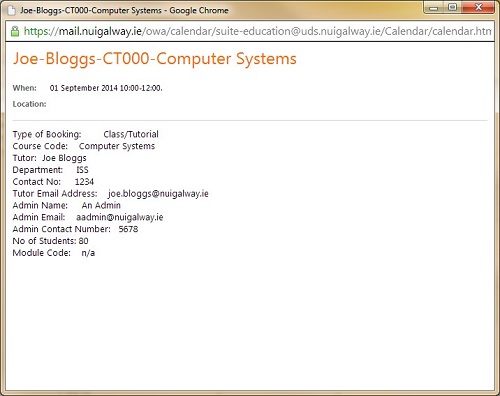
STEP16 - Entry view of Booking
Outlook 2013
Introduction
Feedback from customers is that showing the PC Suite Calendar along with their own calendar can be confusing.
As a result we would advise looking at the Public Published Pages to see what slot you require and noting the time you wish to book.
Please ensure you download the PC Suite Template, fill it in so that you can copy it into the body of your booking
You can find the Public Page Timetables here and clicking on the appropriate PC Suite calendar.
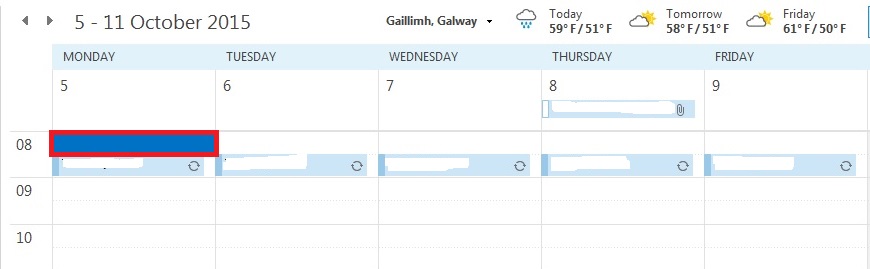
STEP 1 - Double click on the time slot you wish to book in YOUR OWN calendar
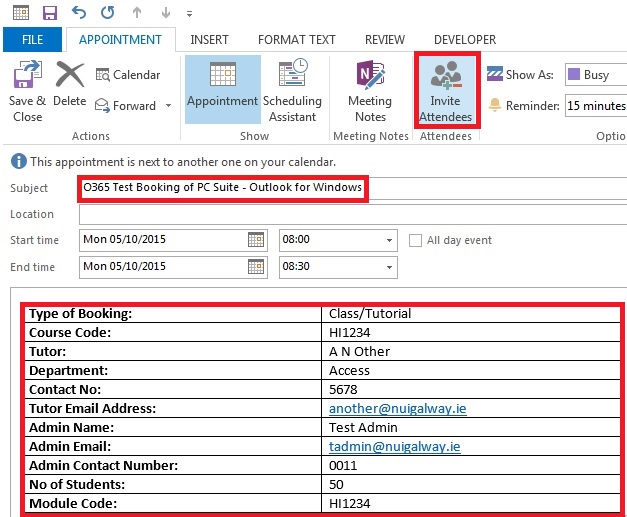
STEP 2 - Enter the appropriate details such as subject and copy in the text from the PC Booking template into the body of the booking
When ready, click on Invite Attendees
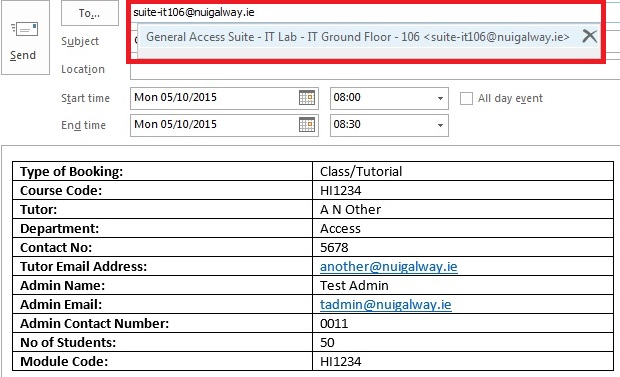
STEP 3 - When the TO field appears, type in email address of the suite you wish to book.
The email address will be in the form of suite-suitename@universityofgalway.ie so IT106 will be suite-IT106.universityofgalway.ie
Alternativeley, Type in General Access Suite and the list will populate with names of the suites that can be booked.
Choose your required PC Suite from the List.
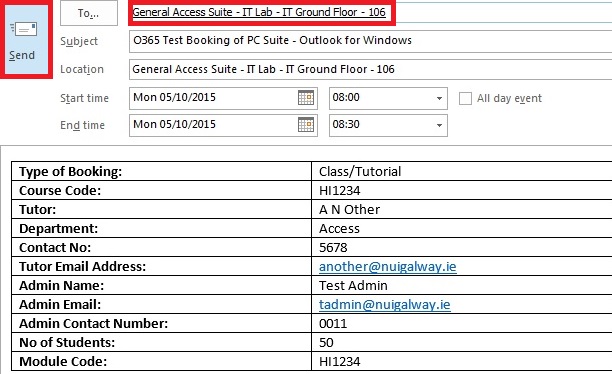
STEP 4 - If you wish to make a Recurring Booking, click on Recurrence and choose how often you want the booking to repeat
Click OK and then Click Send
If you don't need to make a recurring booking, just click Send
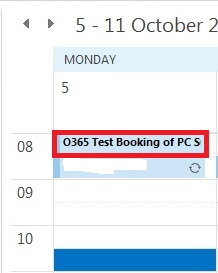
STEP 5 - The PC Suite Booking will appear in YOUR OWN calendar (as you made the booking) and the Public Published Page of the PC Suite
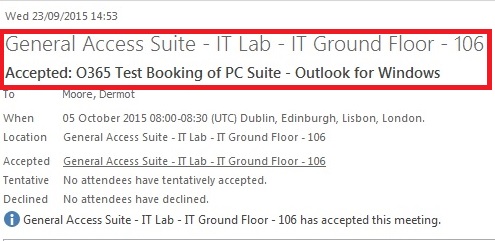
STEP 6 - You will receive an email confirming the booking if there are no issues.
If the booking clashes with an existing booking or is outside the allowed booking period (Booking over a year in advance or trying to book a PC Suite for 24 hours) it will be declined
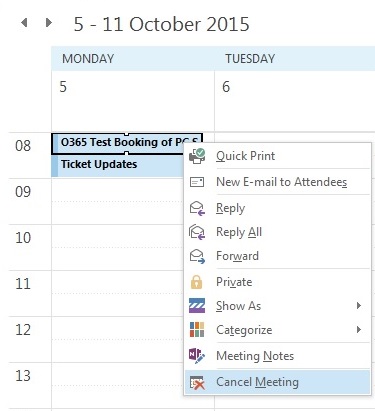
STEP 7 - If you need to Cancel/Delete the Meeting, right click over it in YOUR OWN calendar
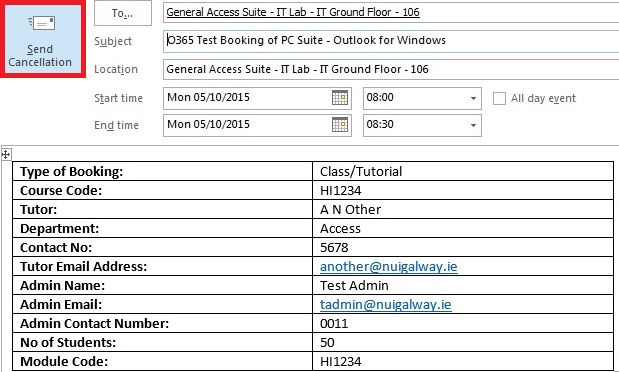
STEP 8 - Click Send Cancellation to cancel/delete the meeting.
This will delete the entry from YOUR OWN calendar and also the Public Published Page of the PC Suite concerned.
Outlook 2011 for Mac
Introduction
Any bookings you make will be via YOUR OWN calendar by booking the resource
- The first number of STEPS are there to show you how to gain a view of the PC Suite resource in order to allow you to see what time slots are free.
- Feedback from customers is that showing the PC Suite Calendar along with their own calendar can be confusing
- You cannot directly map a resource calendar in Outlook 2011
- As a result we would advise looking at the Public Published Pages to see what slot you require and skipping Step 1
OWA on Office 365 is required to set up an initial view of a resource calendar in Outlook 2011.
Do this if you want to see what slots are free using your Outlook client.
Alternatively review the public page of the Suite to see what times are free.
Once Off Booking
Log onto https://webmail.universityofgalway.ie
Go to your Calendar in OWA
Click on Calendar:
- Open Calendar
- From Directory
- Type in General Access
- The List will populate with the names of all the General Access PC Suites
- Choose the one you wish to view
- Click Open
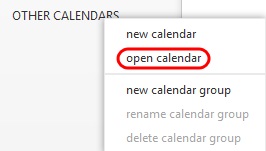
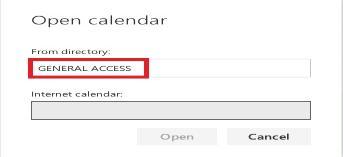
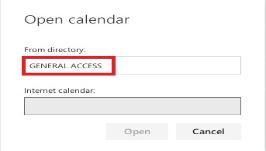
STEP 1 - Attach to calendar.
Log out of OWA Office365
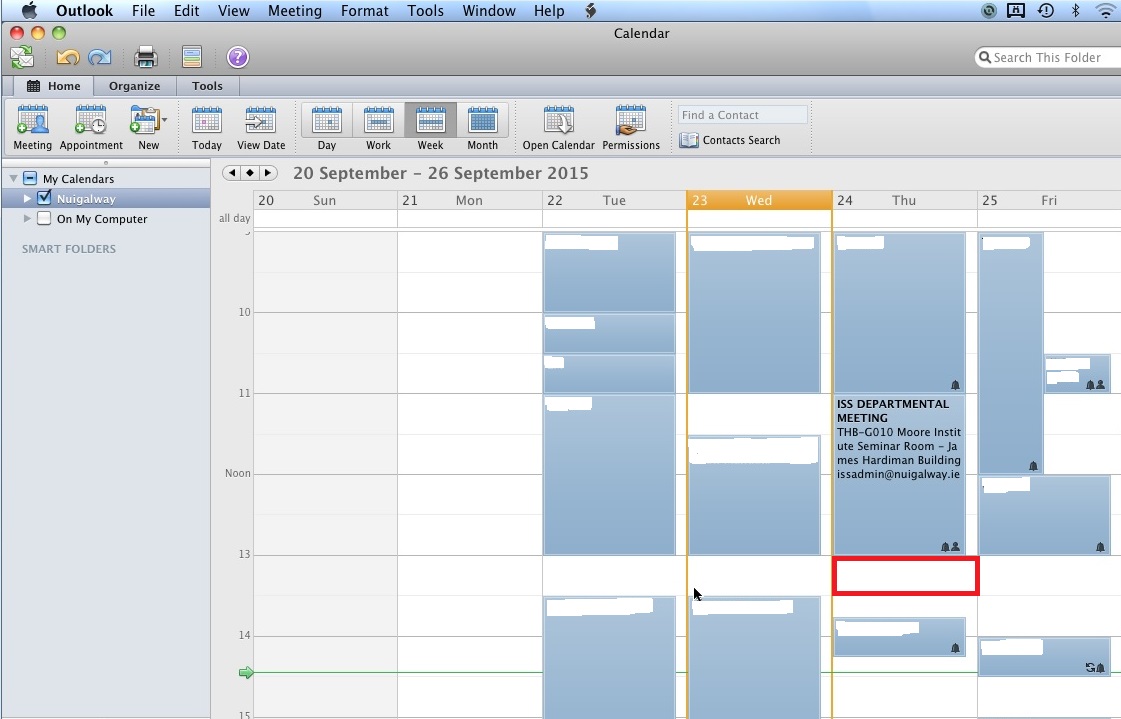
STEP 2 - Open Outlook 2011 and double click IN YOUR OWN Calendar on a time slot you wish to book for the PC Suite.
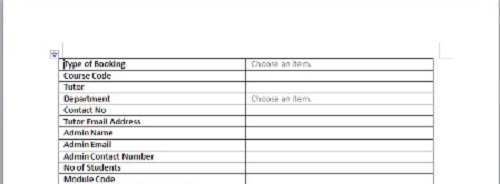
STEP 3 - Download and Fill in the Mac_Template
Download the template and fill in the details. Copy/Paste into the body of the booking
Double click on YOUR OWN Calendar for the time you wish to book.
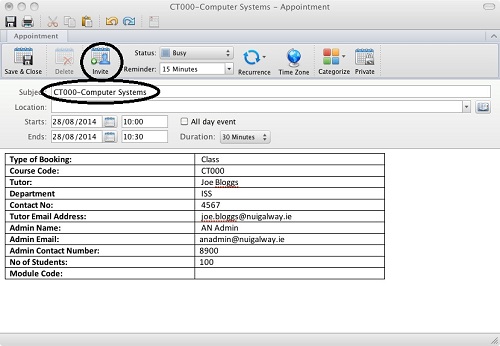
STEP 4 - Add details of booking
Put in the appropriate details of the booking (Course Code-Subject/CT000-Computer Systems)
NOTE: The booking is made with the name of the person who booked it.
If the booking is being made on behalf of someone else, be sure to indicate the tutor/lecturers details
in the body of the text so students can identify the correct booking.
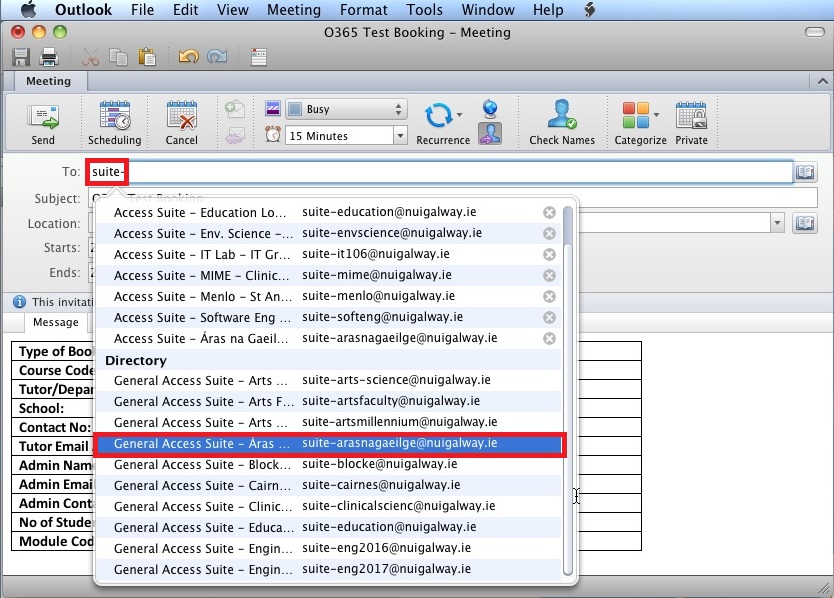
Step 5 - Type in the email address of the PC Suite if you know it. All PC Suites have an email address with the syntax suite-suitename@universityofalway.ie
For example the IT106 suite is suite-IT106@universityofalway.ie
Alternatively type in General Access and the suite list will populate with the list of PC Suites
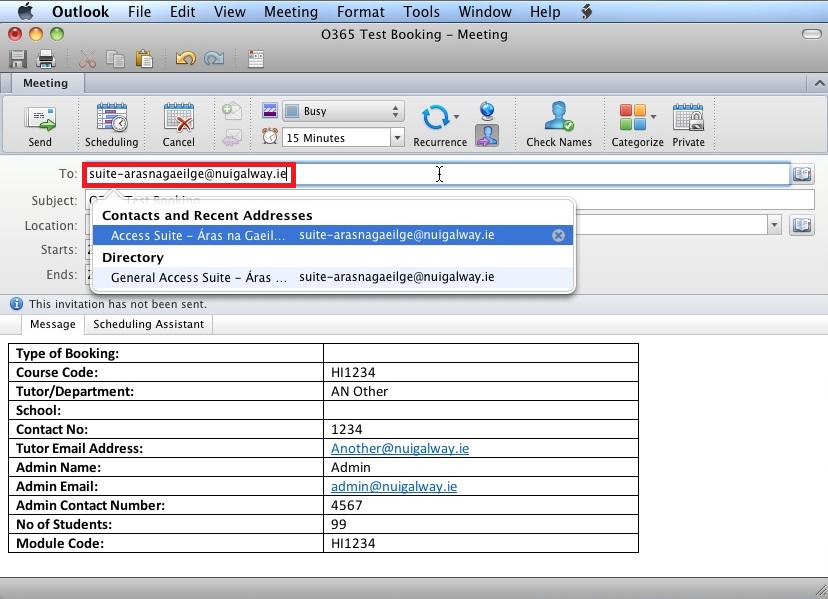
Example of using an email address- The PC Suite email address or name will work in the TO Field
Click Send
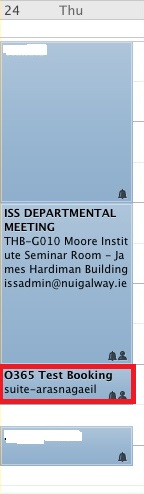
STEP 6 - The booking is made in your calendar and published to the Public Page of the PC Suite calendar
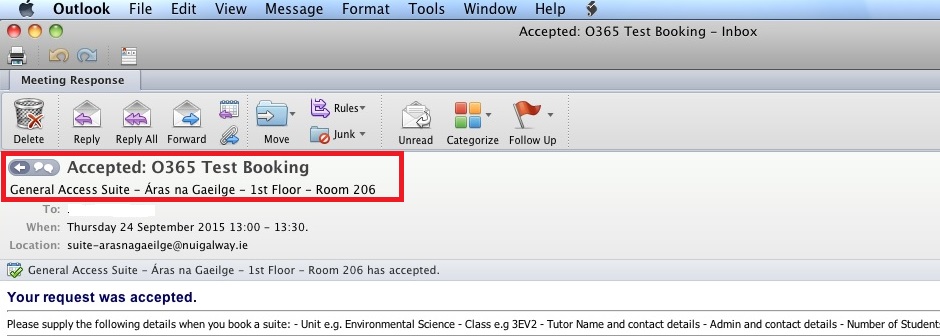
STEP 7 - You will receive an email confirming the booking.
A booking will be declined if the booking is over 1 year in advance of the current date or if you try to book a suite for a full 24 hours.
Cancel a Booking
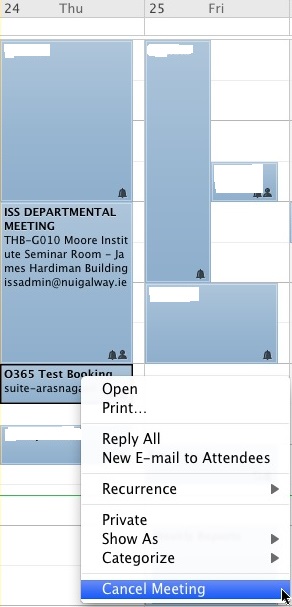
STEP 1 - In YOUR OWN calendar, right click (Control Click) over the meeting
Click Cancel Meeting
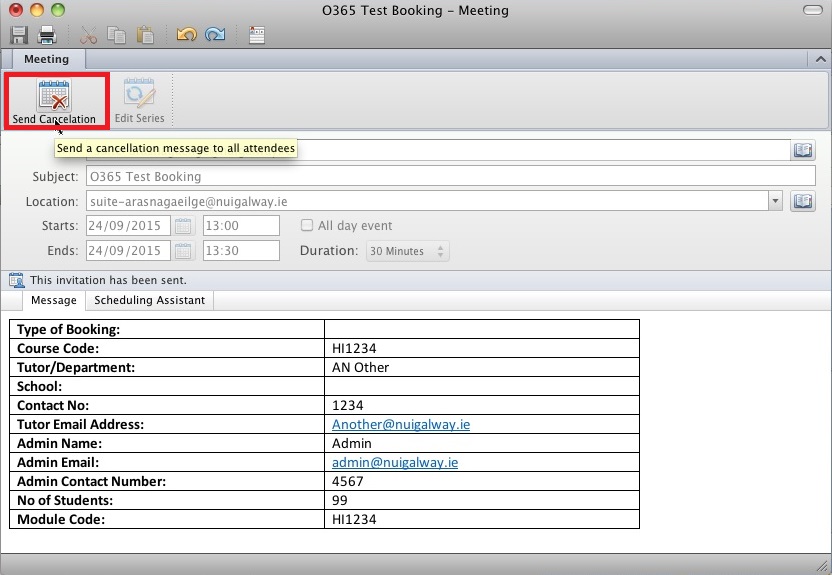
STEP 2 - Click on Send Cancellation
The entry will be removed from YOUR OWN calendar and also the Public Published Page of the the PC Suite
Recurring Booking
Find the timeslot you want to book on the Public Published Page of the PC Suite
Open that timeslot in your own calendar and fill in the details
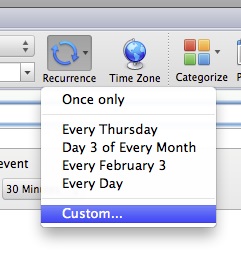
STEP 1 - If you wish to make a booking for more than 1 occasion i.e A Semester Long booking
Click on Recurrence and then Custom
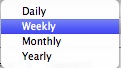
STEP 2 - Choose the period with which the recurrance should occur.
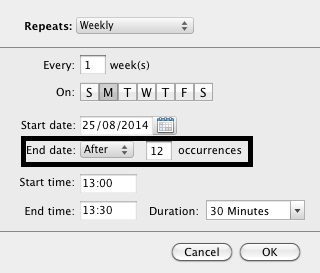
STEP 3 - Choose the Recurrance settings that are appropriate to your needs.
In the example above, 12 occurences mean that the booking will happen once
a week for 12 weeks.
Click OK.
NOTE - Your booking will be automatically approved providing there are no
other bookings in place for the time slot requested.
STEP 4 - Catergorize
The booking will appear in your calendar. You may wish to Catergorize the booking so as to distinguish between your own bookings and that of ther resource. See the FAQs for more information.
Booking a Suite using OWA on Safari

STEP 1- Log on to Office365 on your prefered browser
Click on:
- The Apps Button at the top left hand side of the screen
- Choose Calendar
Any bookings you make will be via YOUR OWN calendar by booking the resource
- The first number of STEPS are there to show you how to gain a view of the PC Suite resource in order to allow you to see what time slots are free.
- Feedback from customers is that showing the PC Suite Calendar along with their own calendar can be confusing.
- As a result we would advise looking at the Public Published Pages to see what slot you require and skipping to STEP 6
You can go to the public pages here
Information on how to create a recurring booking are at the bottom of the page
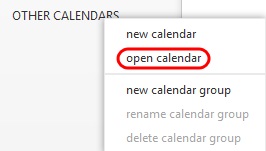
STEP2 - You will be presented with your own calendar.
Click on Other Calendars and choose Open Calendar
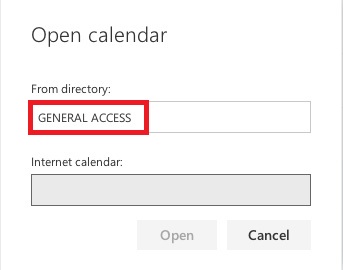
STEP 3 -In the From Directory field, type in General Access and let the list populate
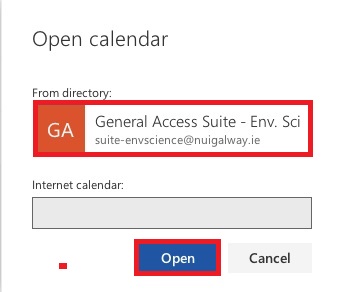
STEP 4- Chose the calendar thats appropriate to your needs and click Open
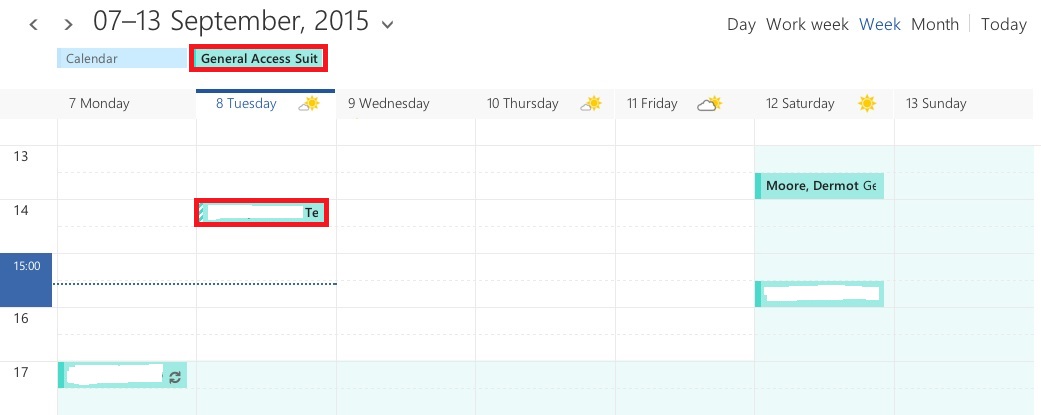
STEP 5 - You will see the calendar that you wish to review presented to the right of your calendar and in a different colour. You will also see existing bookings in the PC Suite in the names of those who have slots booked
NOTE - You will be booking the slot in your own calendar. You will do this by double clicking on any free timeslot in the above view
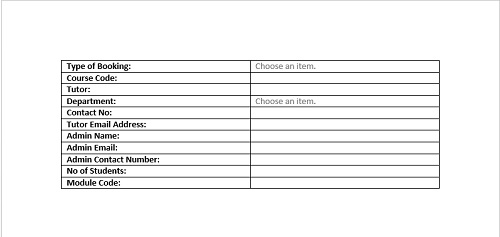
STEP 6 -Download and fill in the booking template that you can copy/paste into the body of your booking.
Download Mac_Template
This is important as this text which is inserted here is whats visible to anyone who wishes to view the booking details on the public page.
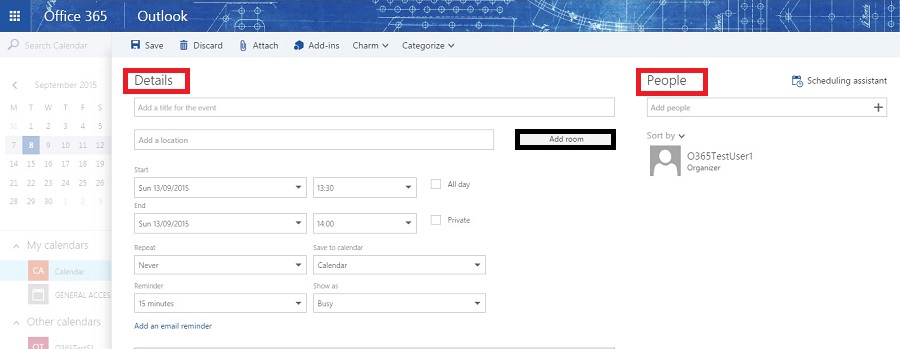
STEP 7 - Double click on the time you wish to book. You need to fill in the following fields
-
Details
- Add Room
- People (if appropriate but not needed to book a PC Suite)
Copy the details STEP 6 into the body of the entry
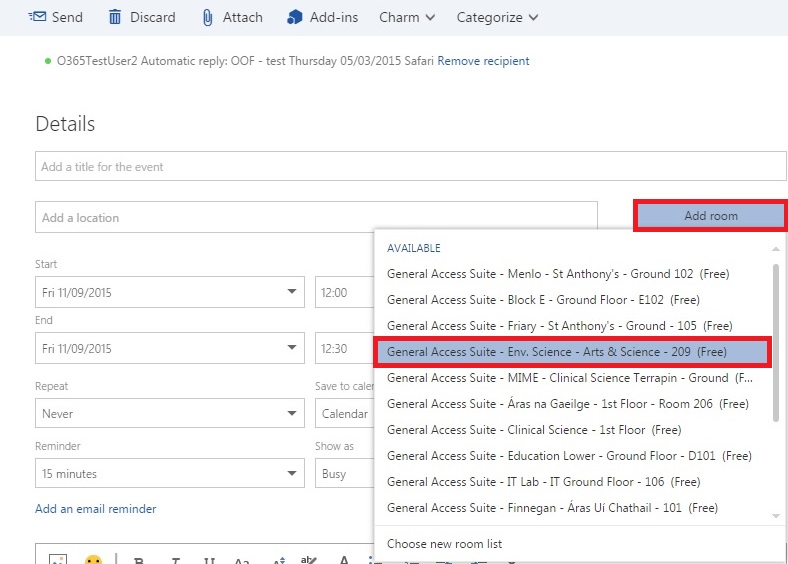
STEP 8 - Click on Add Room and choose All General Access PC Suites
The list will populate with the PC Suites that are available at that time.
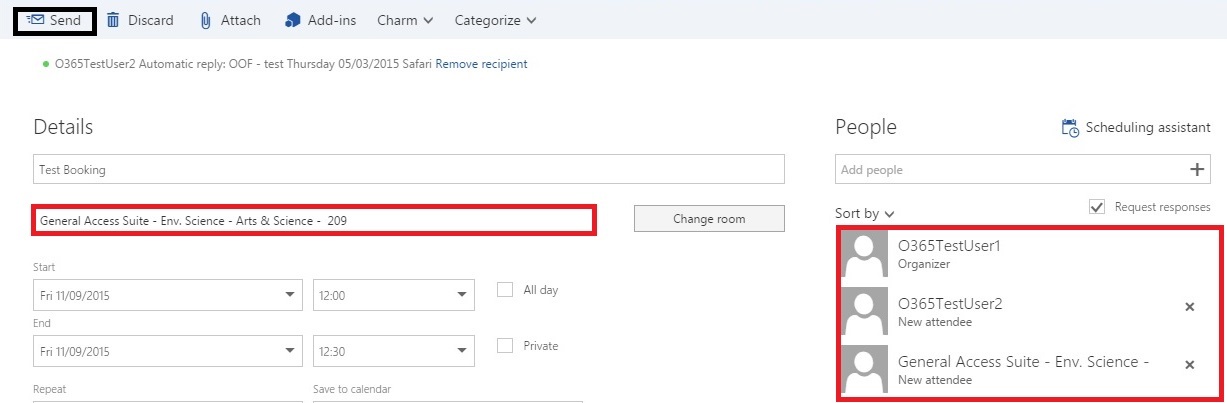
STEP 9- Once your resource has been chosen, click Send
Note - If you have invited individuals to the PC Suite booking, you will see them in the People section
but as standard, this will not be part of a typical PC Suite Booking
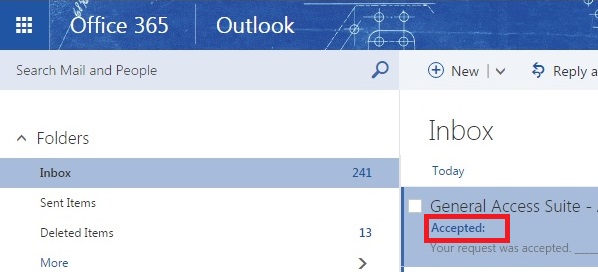
STEP 10 - You will receive an email Accepting you booking providing there are no issues
Recurring Booking
To create a recurring booking, please do the following
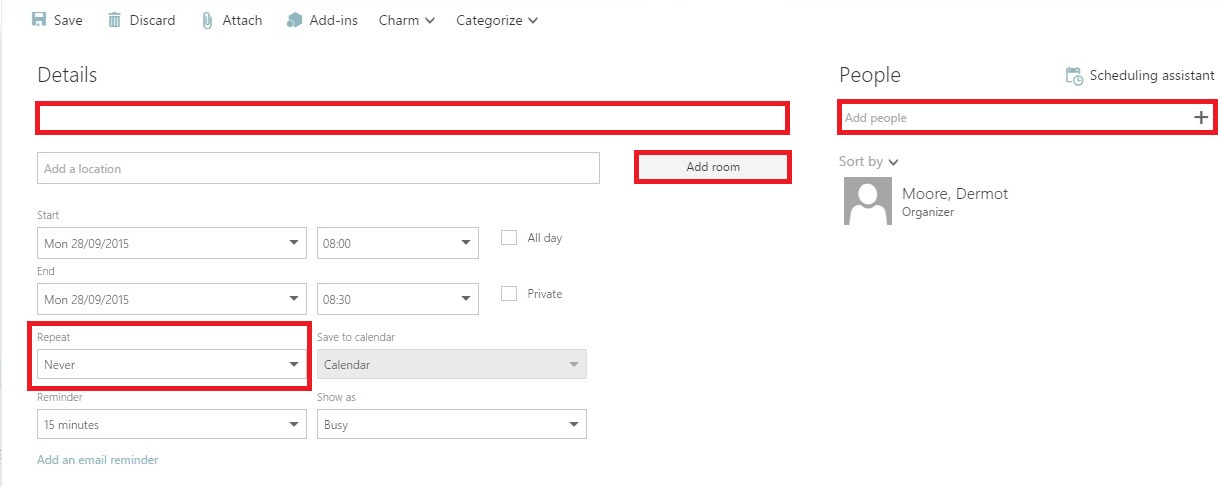
STEP 1 - Fill in the appropriate details for the booking in terms of
- Booking Details
- Choosing a PC Suite
- Inviting People if required
Then click on REPEAT
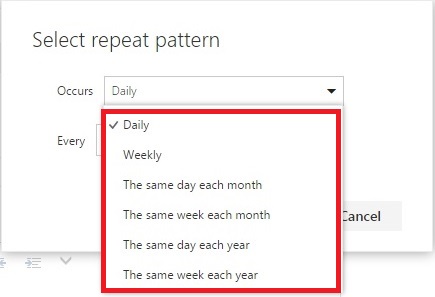
STEP 2 - Choose the way you wish the booking to repeat eg Daily, Weekly, Monthly
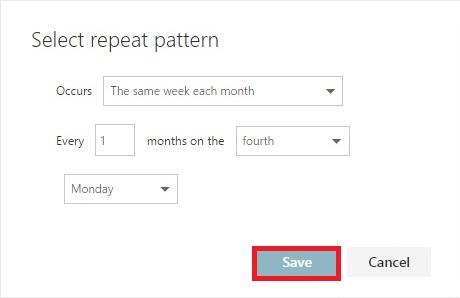
STEP 3 - Choose the how often you wish for the booking to repeat.
Click SAVE when done and click SEND to make the booking
To view the bookings in your browser, please click on this LINK
Book a Suite using OWA on Windows
Any bookings you make will be via YOUR OWN calendar by booking the resource
- The first number of STEPS are there to show you how to gain a view of the PC Suite resource in order to allow you to see what time slots are free.
- Feedback from customers is that showing the PC Suite Calendar along with their own calendar can be confusing.
- As a result we would advise looking at the Public Published Pages to see what slot you require and skipping to STEPS 2 to 6 inclusive
- Creating a recurring booking can be found at the bottom of the page
To view the Public Published Timetables in your browser prior to undertaking the booking process, please click on this LINK
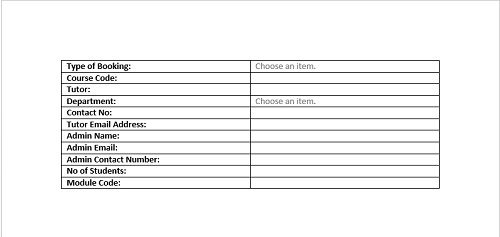
STEP1 - Download and fill in the details of your booking using the PC Suite Booking Form
Download the Windows_Template

STEP 2- Log on to Office365 on your preferred browser
Click on:
- The Apps Button at the top left hand side of the screen
- Choose Calendar
Any bookings you make will be via YOUR OWN calendar by booking the resource
The first number of STEPS are there to show you how to gain a view of the PC Suite resource
in order to allow you to see what time slots are free. Alternatively you can go to the public pages here
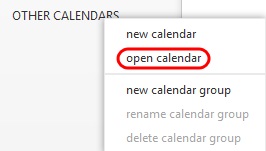
STEP 3 - You will be presented with your own calendar.
- Click on My Calendar or Other Calendars
- Right click and choose Open Calendar
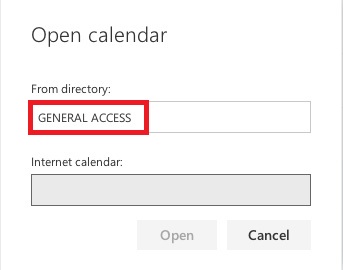
STEP 4-In the From Directory field, type in General Access and let the list populate
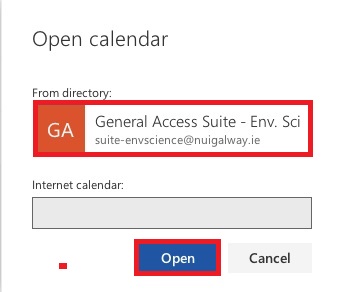
STEP 5- Chose the calendar thats appropriate to your needs and click Open
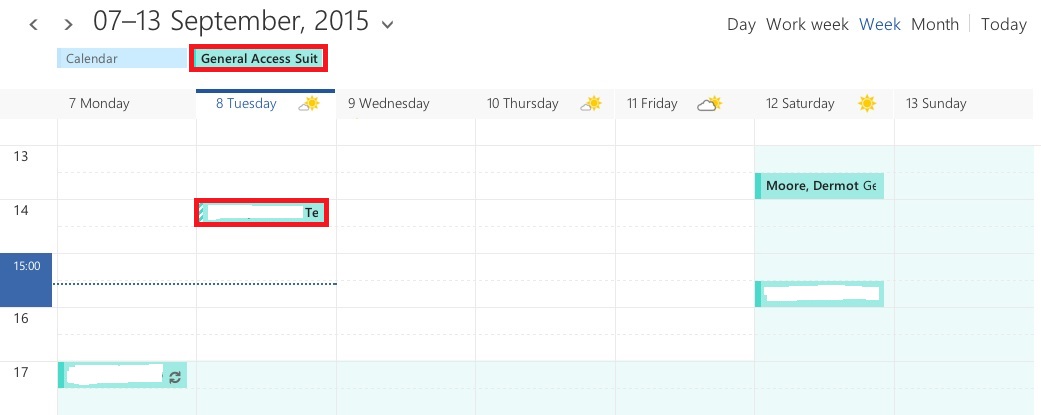
STEP 6 - You will see the calendar that you wish to review presented to the right of your calendar and in a different colour. You will also see existing bookings in the PC Suite in the names of those who have slots booked
NOTE - You will be booking the slot in your own calendar. You will do this by double clicking on any free timeslot in the above view
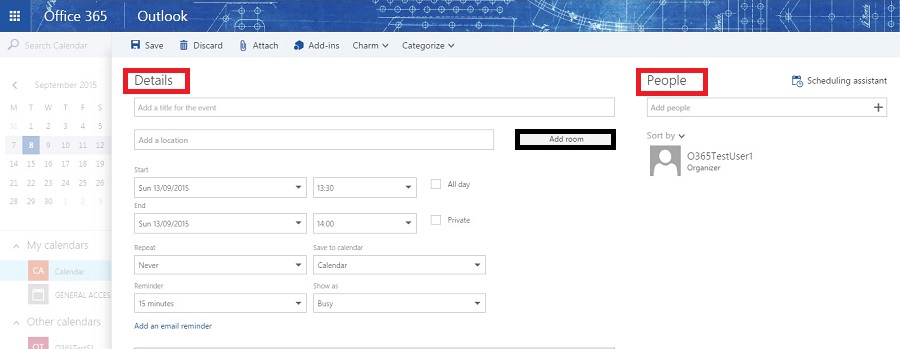
STEP 7 - Double click on the time you wish to book in YOUR OWN CALENDAR. You need to fill in the following fields
-
Details
- Add Room
- People (if appropriate but not needed to book a PC Suite)
Copy the details from the Windows Template from STEP 1 into the body of the entry
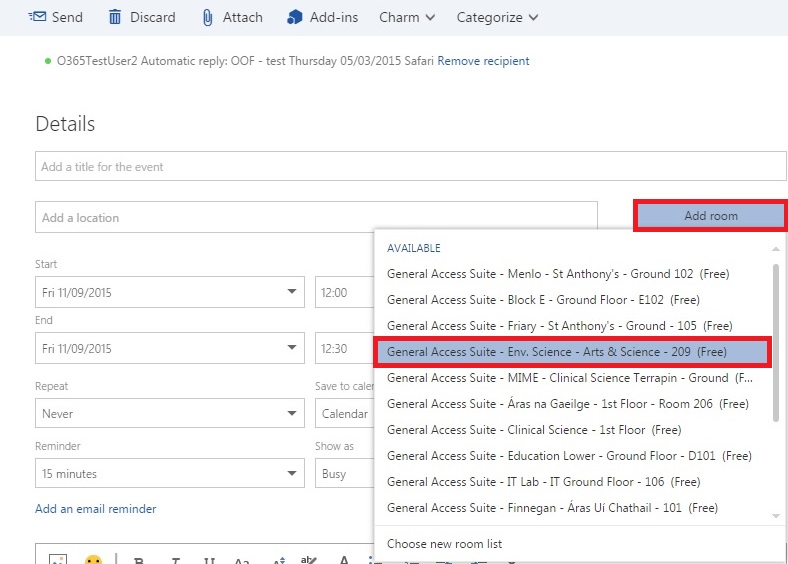
STEP 8 - Click on Add Room and choose All General Access PC Suites
The list will populate with the PC Suites that are available at that time.
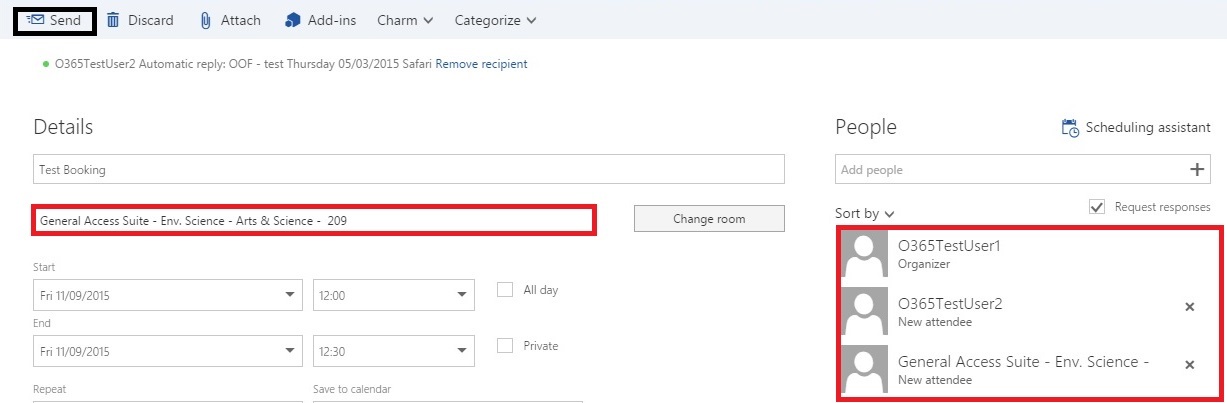
STEP 9- Once your resource has been chosen, click Send
Note - If you have invited individuals to the PC Suite booking, you will see them in the People section
but as standard, this will not be part of a typical PC Suite Booking
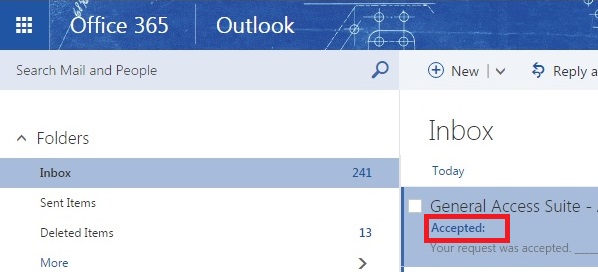
STEP 10 - You will receive an email Accepting you booking providing there are no issues
To view the bookings in your browser, please click on this LINK
Recurring Booking
To create a recurring booking, please do the following
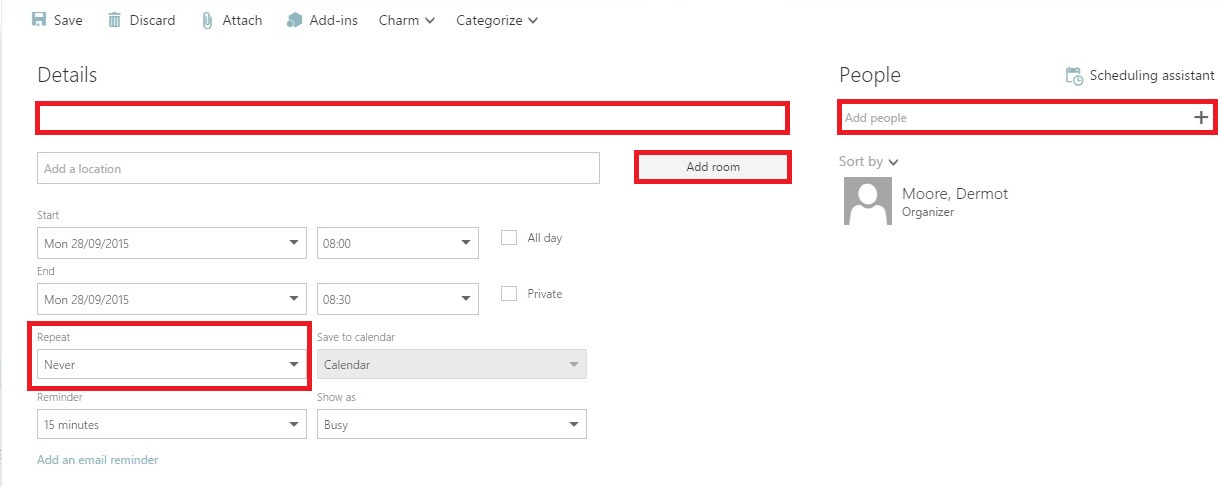
STEP 1 - Fill in the appropriate details for the booking in terms of
- Booking Details
- Choosing a PC Suite
- Invite People (if required)
Then click on REPEAT
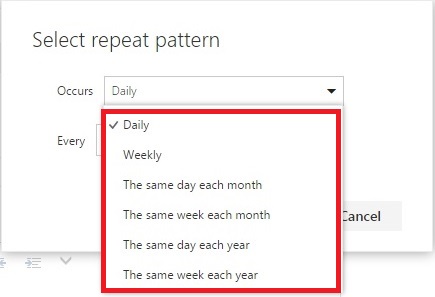
STEP 2 - Choose the way you wish the booking to repeat eg Daily, Weekly, Monthly
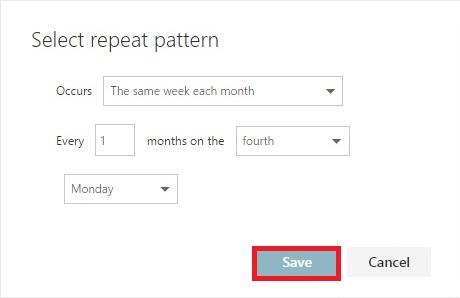
STEP 3 - Choose the how often you wish for the booking to repeat.
Click SAVE when done and click SEND to make the booking
To view the bookings on the Public Published Page in your browser, please click on this LINK and go to the Suite you have booked
FAQs
Click on the below for some of the most common FAQs.
All bookings of PC Suites can be carried out either in OWA or with your Outlook Email client.
If you need some specific assistance with your booking please contact the Service Desk on
ext 5777.