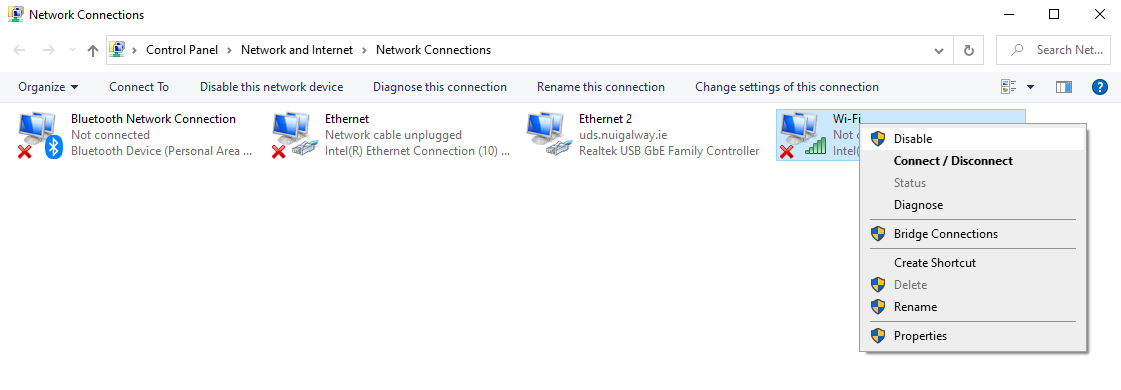-
Courses

Courses
Choosing a course is one of the most important decisions you'll ever make! View our courses and see what our students and lecturers have to say about the courses you are interested in at the links below.
-
University Life

University Life
Each year more than 4,000 choose University of Galway as their University of choice. Find out what life at University of Galway is all about here.
-
About University of Galway

About University of Galway
Since 1845, University of Galway has been sharing the highest quality teaching and research with Ireland and the world. Find out what makes our University so special – from our distinguished history to the latest news and campus developments.
-
Colleges & Schools

Colleges & Schools
University of Galway has earned international recognition as a research-led university with a commitment to top quality teaching across a range of key areas of expertise.
-
Research & Innovation

Research & Innovation
University of Galway’s vibrant research community take on some of the most pressing challenges of our times.
-
Business & Industry

Guiding Breakthrough Research at University of Galway
We explore and facilitate commercial opportunities for the research community at University of Galway, as well as facilitating industry partnership.
-
Alumni & Friends

Alumni & Friends
There are 128,000 University of Galway alumni worldwide. Stay connected to your alumni community! Join our social networks and update your details online.
-
Community Engagement

Community Engagement
At University of Galway, we believe that the best learning takes place when you apply what you learn in a real world context. That's why many of our courses include work placements or community projects.
Wi-Fi Troubleshooting
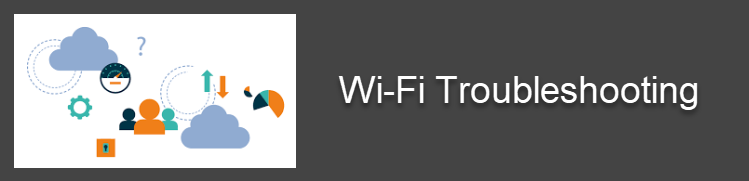
This article contains some tips on how to troubleshoot wireless network issues on your device. If you are having trouble connecting to eduroam, you may wish to try following the below steps before contacting us.
First things first...
Are you using the correct login credentials?
You should login to eduroam using the following format:
- Students: Login using [Student ID]@universityofgalway.ie. For example, 20123456@universityofgalway.ie
- Staff: Login using [Campus Account User ID]@universityofgalway.ie. For example, 0123456s@universityofgalway.ie
- External (E) and Temporary (T) Account Holders: Login using [Campus Account User ID]@universityofgalway.ie. For example, 2000123T@universityofgalway.ie
Device specific troubleshooting checklist
Select your Operating System below to view specific troubleshooting steps you should check if you are having connectivity issues:
Windows 10
Refresh your eduroam network settings:
- You need to forget the old network to refresh your settings.
- To forget the network, please go to Start Menu -> Settings -> Network & Internet -> WiFi -> Manage WiFi Settings
- Under the ‘Manage known networks’ list, select ‘eduroam’. Click ‘Forget’.
- Then you can follow these instructions to re-connect to eduroam.
If you do not see any Wi-Fi network on your device, check if Wi-Fi is turned on:
- Click on the Wi-Fi icon and make sure it is turned on (the Wi-Fi icon should not be greyed out).
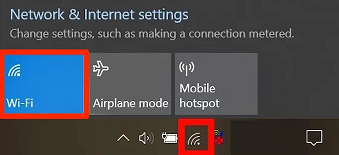
- Some laptops have an external button/switch, others use the fn key + one of the F keys.
- You may also need to Enable the Wi-Fi adapter in the Network and Internet Settings menu (Start Menu -> Settings -> Network & Internet -> Status -> Change adapter options -> Right click on Wi-Fi/Wireless card and click Enable)
Still having trouble connecting to eduroam?
- Check your machine is getting an IP Address. If your machine gets an IP Address on eduroam, there may be an issue with your device.
- Never manually configure your device to use eduroam as this is not secure and is not supported by ISS. Follow our instructions on how to connect to eduroam.
- Ensure your Wireless network Adapter drivers are up to date (you may need a wired connection to complete this step). Connect to the internet using a wired connection.
Start Menu -> Settings -> Network & Internet -> Status -> Change adapter options -> Right click on Wi-Fi adapter -> Properties -> Configure -> Driver -> Update Driver -> Search automatically.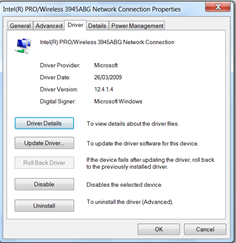
If the driver is updated, restart your device before connecting to the wireless service again.
Note: If you are experiencing issues following an upgrade of your operating system. The Browse my computer option for driver updates may sometimes resolve Wi-Fi issues. - Ensure your wireless card is configured as per manufacturers specifications. You can change some of the Wireless adapter settings under the advanced tab here. Changes to Wireless mode and increased power settings may help. Always note previous settings so you can return to them if unsuccessful.
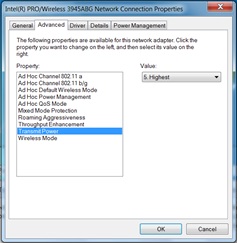
- In Network Adapter Properties, disable IPv6 may help.
- In Start Menu -> Settings -> Network & Internet -> Status -> Change adapter options -> Right click Wireless adapter -> Properties -> IPv4 properties: ensure obtain an IP address and DNS server automatically is set and all fields are blank.
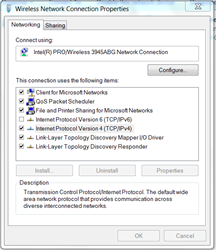
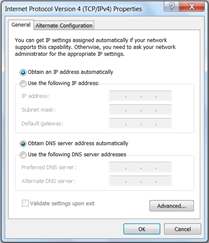
- If you are constantly prompted to re-authenticate after short periods of inactivity, you may need to change power mode settings on your device. Go to Start Menu -> Settings -> System -> Power & sleep -> Change when the Computer Sleeps.
- Ensure your system time/date is correct. If your system time/date is incorrect, you may have serious issues using the internet.
- Ensure your Operating System has received full updated. You may need a wired connection to do this.
- Unapproved/free antivirus software can cause issues with the performance of wireless connectivity on campus. You can download and install McAfee from the ISS website (recommended).
macOS
Are you running a compatible version of macOS?
You must be running macOS 10.13 High Sierra or higher in order to connect to eduroam.
Note: Some older Mac devices may not meet the minimum hardware requirements for newer versions of macOS, and therefore you may not be able to connect to eduroam on some older Mac devices.
Cannot connect to eduroam? Try forgetting and re-installing eduroam
- Go to System Preferences then select Network Preferences.
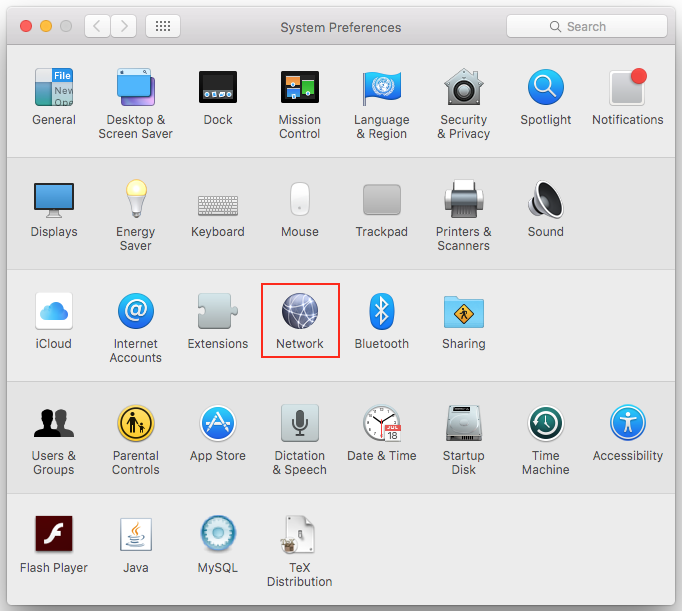
- Select the Wi-Fi tab in the far left window.
- Select the Turn Wi-Fi Off button.
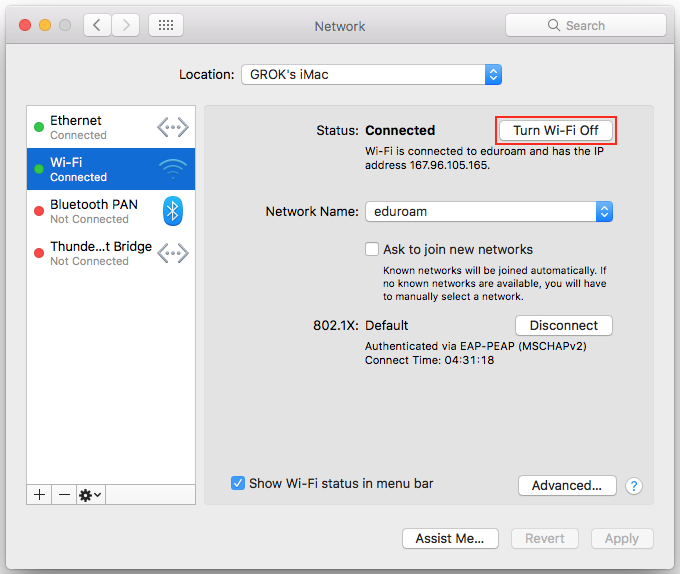
- In the Network window select the Advanced... button.
- Select the 802.1X tab
- To delete eduroam, check the box and select the Delete the Selected Service symbol.
- Restart the computer.
- Now, Turn Wi-Fi On and try to connect to eduroam using our step-by-step guides.
eduroam: Remove old certificates from Keychain Access
- Open the Keychain Access application from your Utilities applications folder.
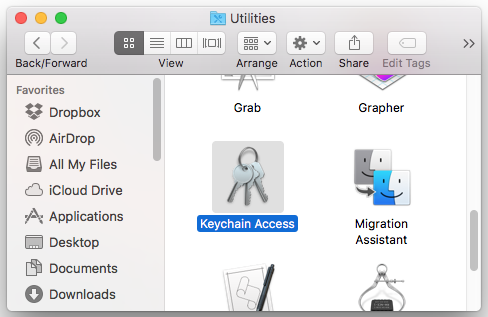
- Go through all of the keychain listings and delete any entries that pertain to "/C=IE/L=Galway/O=National University of Ireland, Galway/CN=acsv5-sec.nuigalway.ie" or similar.
- Restart the computer.
- Try to connect to eduroam using our step-by-step guides.
Still having trouble connecting to eduroam?
- Check your machine is getting an IP Address. If your machine gets an IP Address on eduroam, there may be an issue with your device.
- Ensure your Operating System has received full updated. You may need a wired connection to do this.
- Never manually configure your device to use eduroam as this is not secure and is not supported by ISS. Follow our instructions on how to connect to eduroam.
- In System Preferences -> Network Preferences -> Wi-Fi -> eduroam, ensure your device is configured to use DHCP.
- If you are constantly prompted to re-authenticate after short periods of inactivity, you may need to change power mode settings on your device.
- Ensure your system time/date is correct. If your system time/date is incorrect, you may have serious issues using the internet.
- Unapproved/free antivirus software can cause issues with the performance of wireless connectivity on campus. You can download and install McAfee from the ISS website (recommended).
Still having problems?
You can contact the Library and IT Service Desk for further help. If you are logging a ticket, please include details of the steps you have taken and screenshots (where possible).