-
Courses

Courses
Choosing a course is one of the most important decisions you'll ever make! View our courses and see what our students and lecturers have to say about the courses you are interested in at the links below.
-
University Life

University Life
Each year more than 4,000 choose University of Galway as their University of choice. Find out what life at University of Galway is all about here.
-
About University of Galway

About University of Galway
Since 1845, University of Galway has been sharing the highest quality teaching and research with Ireland and the world. Find out what makes our University so special – from our distinguished history to the latest news and campus developments.
-
Colleges & Schools

Colleges & Schools
University of Galway has earned international recognition as a research-led university with a commitment to top quality teaching across a range of key areas of expertise.
-
Research & Innovation

Research & Innovation
University of Galway’s vibrant research community take on some of the most pressing challenges of our times.
-
Business & Industry

Guiding Breakthrough Research at University of Galway
We explore and facilitate commercial opportunities for the research community at University of Galway, as well as facilitating industry partnership.
-
Alumni & Friends

Alumni & Friends
There are 128,000 University of Galway alumni worldwide. Stay connected to your alumni community! Join our social networks and update your details online.
-
Community Engagement

Community Engagement
At University of Galway, we believe that the best learning takes place when you apply what you learn in a real world context. That's why many of our courses include work placements or community projects.
Remote Apps

The Remote Apps service allows you to securely access applications and resources that reside on the internal campus network from any location in the world.
Staff can access the following Apps by default without logging an ISS Service Desk ticket:
-
File Shares (Network Storage) - Access to the M: Drive, N: Drive, Q: Drive and U: Drive via File Explorer
- Internet Explorer
- Google Chrome
- Microsoft Edge
- Putty
- Remote Desktop
- Windows Virtual Desktop
The following Apps require an ISS Service Desk ticket:
- Employee Records (Core) - Back Office
- Reporting (Discoverer)
- Facilities Management Services Request (PEMAC) - Back Office
The service can be accessed in two ways:
- By Remote Desktop client installed on your PC (recommended for recurring use)
- By web browser (recommended for once-off use or if you are using a shared device)
Request access
By default, Staff can access the below Apps by following the steps on this webpage to install and configure Remote Apps, there is no need to create a ticket.
- File Shares (Network Storage) - Access to the M: Drive, N: Drive, Q: Drive and U: Drive via File Explorer
- Internet Explorer - Browse internal University of Galway webpages / resources
- Google Chrome - Browse internal University of Galway webpages / resources
- Microsoft Edge - Browse internal University of Galway webpages / resources
- Putty
- Remote Desktop - Connect to an on-campus PC or Server
- Windows Virtual Desktop
The following Apps require an ISS Service Desk ticket:
- Employee Records (Core) - Back Office
- Finance System (Agresso) - Back Office (limited functionality)
- Reporting (Discoverer)
- Facilities Management Services Request (PEMAC) - Back Office
Create a ticket with the Library & IT Service Desk under the relevant category:
- Request Access: 04.Wi-Fi, Network & Remote Access > Remote Access > Remote Apps > New Request
Install Remote Apps client on a Windows workstation
- The Remote Desktop client should be downloaded from here and installed.
- Run the install wizard and start the app.
Then select Subscribe: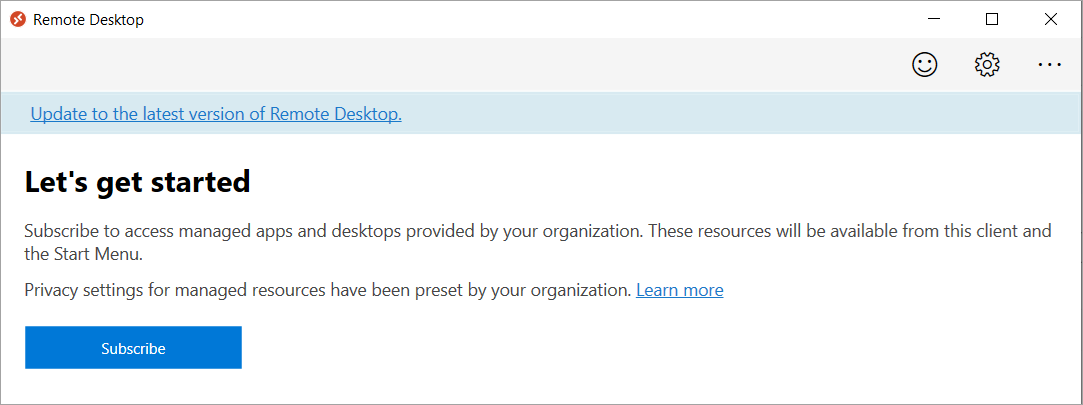
- Sign-in with your University of Galway Campus Account credentials (username and password):
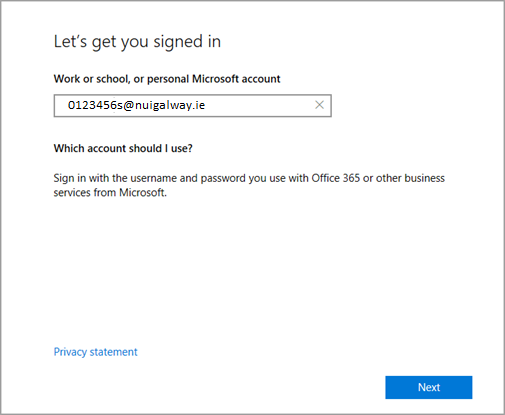
- You will then be asked to approve the login using Multi-Factor Authentication (MFA) on your phone. If this is the first time you have used MFA, you will be asked to register. You can learn more about how to register for MFA.
- When the MFA prompt on your phone has been approved, the following dialog will appear:
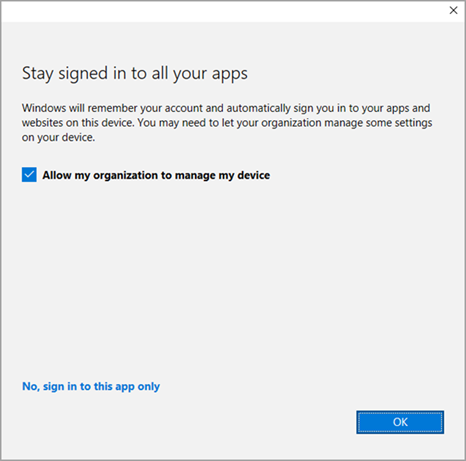
Tick the Allow my organization to manage my device box and Click OK - You have now successfully installed the client
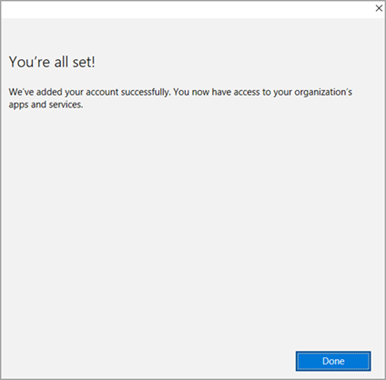
Access Remote Apps using the Client
- Run the client by double clicking on the Remote Desktop
icon
- You will be prompted to enter your NUI Galway Campus Account credentials (username and password):
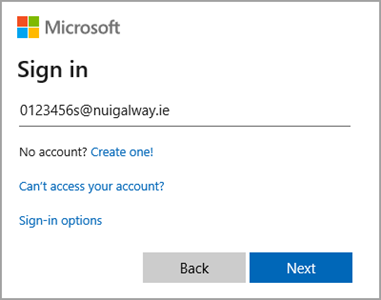
- You will then be asked to complete Multi-Factor Authentication (MFA):
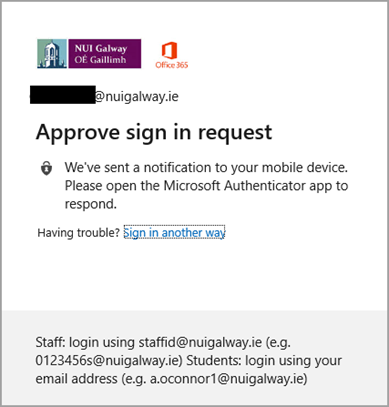
- Once you have completed MFA, the client shows the Remote Apps available to you:
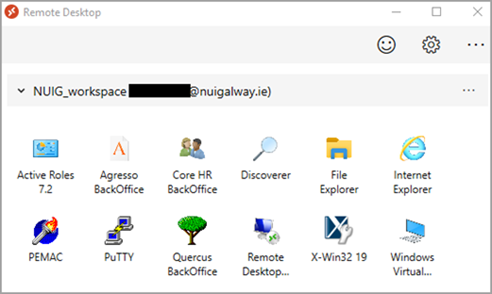
- Double-click on the application you wish to start. After a short time the application will open on your PC. Note that the icons in your taskbar are slightly different for remote applications compared to applications running directly on your PC - for example:
The remote File Explorer icon looks like this
while the icon for same the app running directly on your PC looks like this
Install Remote Apps client on a macOS machine
- From the Mac App Store, open the Microsoft Remote Desktop app
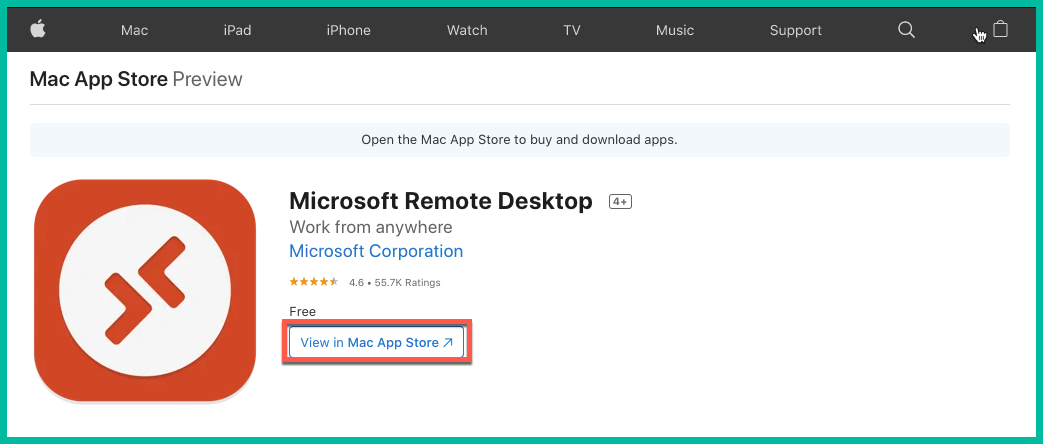
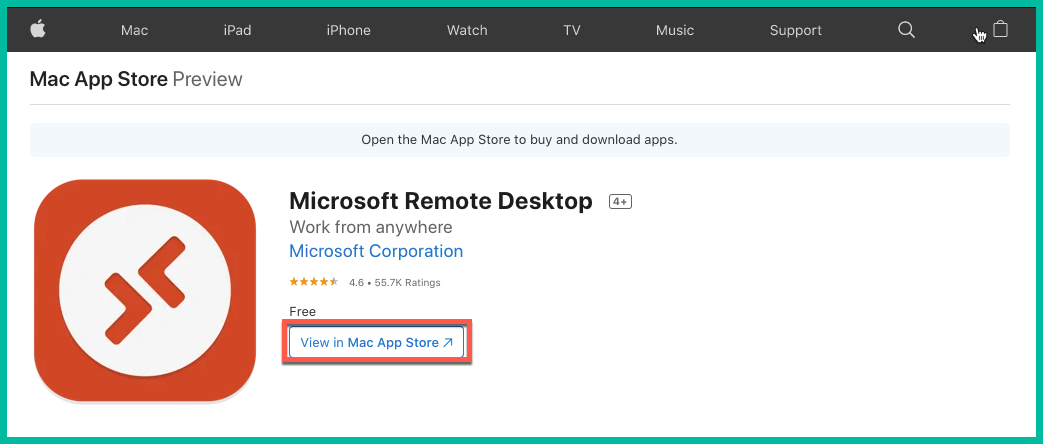
- When finished downloading, click open:
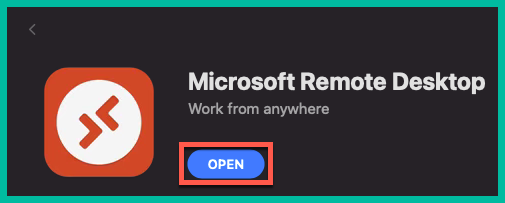
- When opened, choose "Workspaces":
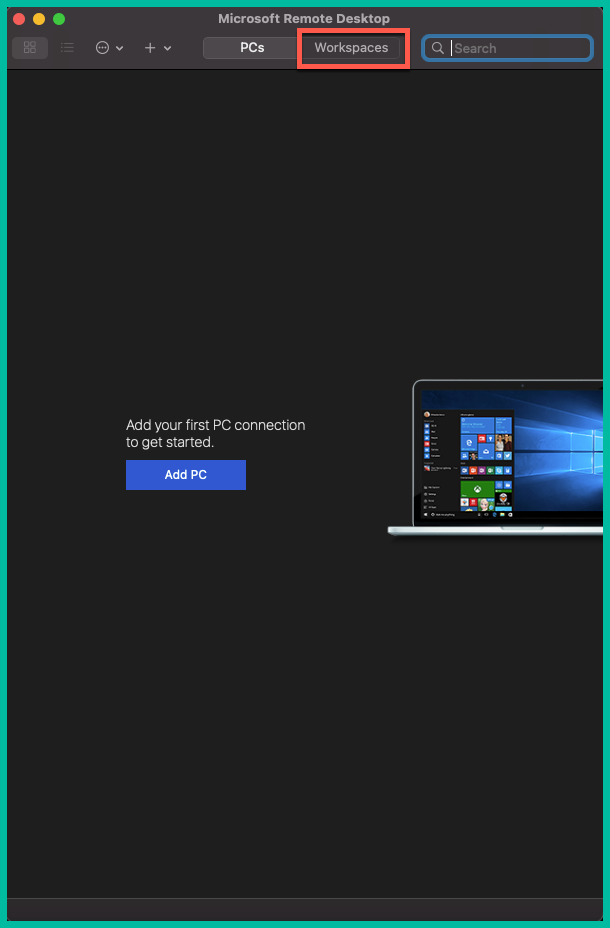
- Click on “Add Workspace”:
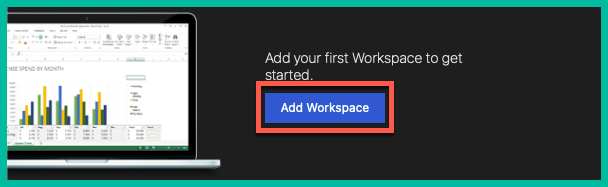
- Enter in the workspace URL, https://rdweb.wvd.microsoft.com/api/feeddiscovery/webfeeddiscovery.aspx and click “Add”:
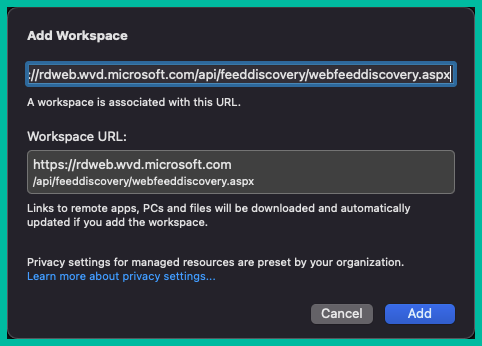
- You will be brought to a Sign in page. Sign in using your NUIG email address and password. If not already setup, it will ask you to setup Multi Factor Authentication. Info on this process can be found here.
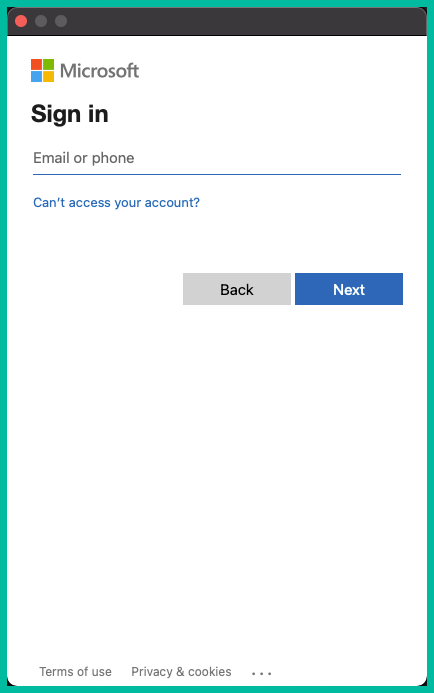
- Once signed in click “Download Now” to download the workspace:
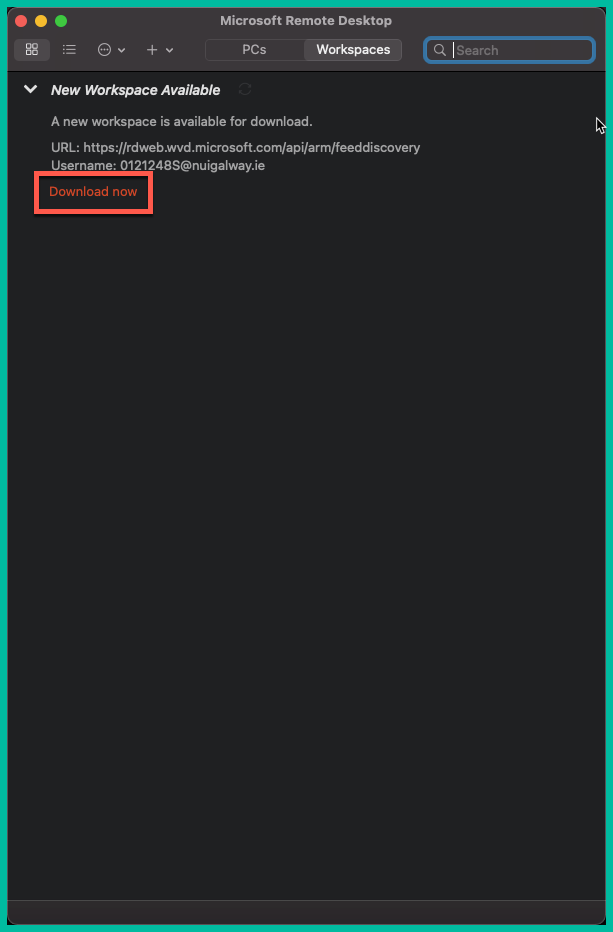
- Once downloaded the resources available to you in this workspace will be shown:
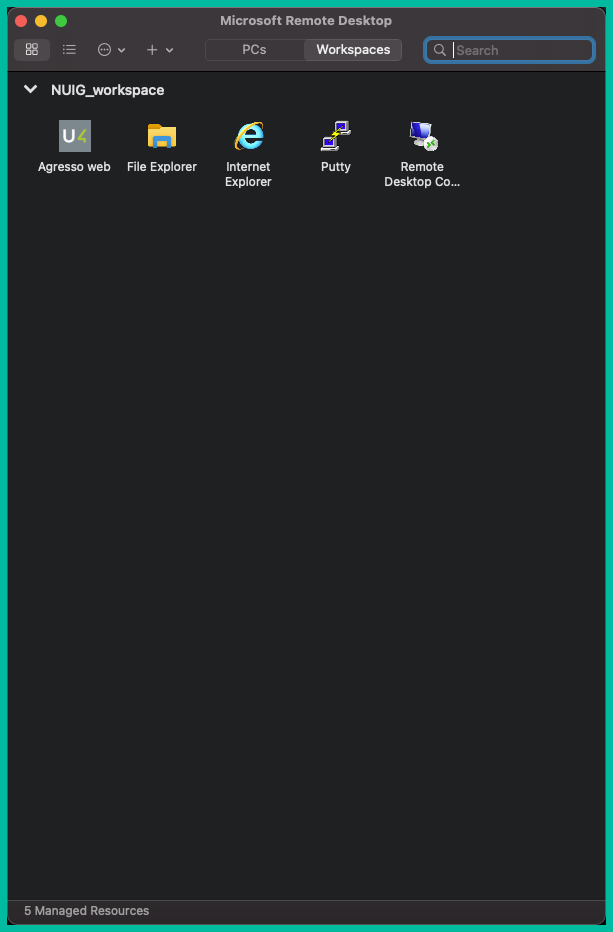
Access Remote Apps using a Web Browser
- Browse to https://rdweb.wvd.microsoft.com/arm/webclient/index.html
- You will be prompted to enter your NUI Galway Campus Account credentials (username and password):
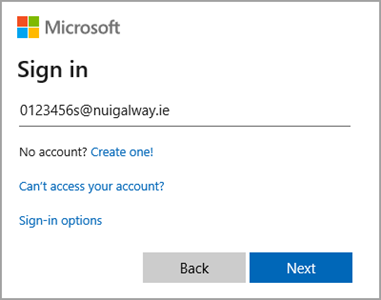
- You will then be asked to complete the login using Multi-Factor Authentication (MFA) on your phone. If this is the first time you have used MFA, you will be asked to register. You can learn more about how to register for MFA.
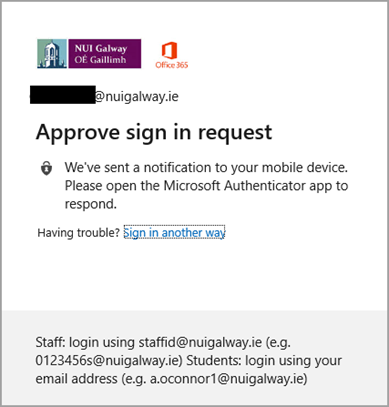
- Once you have completed MFA, the "Remote Desktop" menu shows the Remote Apps available to you:
- Double-click on the application you wish to start. After a short time the application will start within your browser
Further support
Create a ticket with the Library & IT Service Desk under the relevant category:
- For Advice and Support: 16.Data Centre Services > Virtual Desktop/Remote Apps > Advice & Support
- Request an app to be made available: 16.Data Centre Services > Virtual Desktop/Remote Apps > Request an Additional App















